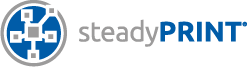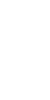In the following you will find a complete overview of all implemented steadyPRINT features.
Centralized Management
| Feature | Description |
| Printer Finder | This way, everyone will immediately find the appropriate printer. Admins can assign tags for different objects (print server, folder, printer) in the print environment. In addition, all printer functions that have been read out will automatically be stored as tags. The new search tool for users and admins enables them to search for these tags and to always find the appropriate printer for their requirements. Search, for example, for a certain location (e.g. Siegen) or for a printer with the function duplex print. |
| Printer Features | steadyPRINT now offers the option to collect printer functions (e.g. duplex, punching, stapling, color, black/white). This is done automatically via the steadyPRINT Center but can also be handled manually. Any other function can be added subsequently by an administrator. This enables the user to browse for specific printer functions in the Agent if e.g. a printer with a punching function is required. |
| Printer Tags | In addition to the printer functions, individual search items can be assigned by the administrator via the steadyPRINT Center. This way the search for a certain printer is considerably facilitated for the user (e.g. “labels”, “prescription”). |
| Multi-Admin Management incl. Journaling | If several administrators are using the steadyPRINT Center at the same time, notifications of modified configurations are sent as of version 7.5. This way, the current status can be retrieved from the database.
The journaling function offers the possibility to retrace all modifications made to the steadyPRINT environment via the steadyPRINT Center. The administrator is provided an interface to compare the respective modifications. |
| User Self Service | The steadyPRINT Agent offers its users an overview of all printer connections. Thanks to the intuitive operation, printer connections can be added or removed and default printers can be set even without any knowledge of Windows. If IP areas are defined, the users are only shown printers of the IP range in which they are located.The creation of Agent profiles allows user-, group- and computer-dependent settings for the display and the functions of the steadyPRINT Agent to be defined. |
| steadyPRINT Branch Office Printer | Centralized printer management – even for small branch offices without print server. With the steadyPRINT Branch Office Printer you can assign your printers as local IP printers with native Windows printer drivers. The configuration is done centrally – but the print job is not sent to the print server so that a high load on WAN connections can be avoided. |
| Mobile administration: the sP Center App | Manage your print environment at any time and anywhere. With the new sP Center App, administrators and users have the most important functions available on their smartphones. |
| steadyPRINT Agent: Creation of diagnostics package | The new Agent is now able to create a diagnostics package for the administrator and/or the support. The administrator can create this package out of the Center and have it uploaded via a remote connection. |
| steadyPRINT Client: Reading out MAC addresses | Now, the Agent is also reading out the client’s MAC addresses. This function is limited to workstation- and VMware client sessions. |
| steadyPRINT: Assignment to MAC addresses | steadyPRINT is now able to make an assginment based on a MAC address. Important: The assignment type is only available for workstation- and VMware client sessions. |
| Guest printing | Give visitors the convenience of printing any document in your company. As soon as a visitor has logged into your company network with any end device, he/she can upload the desired documents via a website in the browser, select a printer and print. After printing, the data will automatically be deleted from the server. |
| Mobile administration | Manage your print environment at any time and anywhere. The new sP Center App provides administrators with the most important functions via their smartphones. |
| Multi-client capability | Manage several print environments in the steadyPRINT Center (e.g. of different customers) or comfortably switch from a test environment to a production environment. |
| Time-To-Life for print jobs in the print queue | Let steadyPRINT clean the print queue by defining after which time the print jobs are to be deleted automatically. |
| Offline mode | Independent of the database, the steadyPRINT Agent provides selected functions in the offline mode so that employees are able to work with steadyPRINT while travelling. |
| Creation of printer connections | In the steadyPRINT Center it is possible to create printer connections for all objects within your AD. In this context, it is up to you whether you have printer connections created via user, group, OU or computer assignments. |
| Maintenance mode | In the steadyPRINT Center, a maintenance mode for printers can be enabled. All users who are using this printer will be notified before the printer is removed for the duration of maintenance. During this period, users cannot connect or use this printer via the Agent. |
| Introduction of Agent profiles | Agent profiles enable the configuration of Agent options on the basis of users, groups or computer objects. This way, you can use steadyPRINT to provide different settings for different users that can be managed centrally. |
| Folder structure for printers | The steadyPRINT Center enables the creation of a folder structure to which print servers and printers can be classified. On the basis of a folder structure, assignments can be made and other settings that apply to all objects within the folder can be configured. |
| Installed steadyPRINT Agents | All installed components can be displayed via the component overview in the steadyPRINT Center. This way, you can for example view all installed steadyPRINT Agents as well as the respective version. |
| Local printers in the steadyPRINT Agent | In the steadyPRINT Agent all local printers are displayed. Moreover, it is possible to set them as default printer via the steadyPRINT Agent. |
| Resolution of client name for multi-hop scenario | The steadyPRINT Agent offers an extended detection of the original client name. This is helpful if the user hops to other terminal servers within one terminal server session and the original client name for printer assignments becomes mandatory. |
| User-specified default printer | Each user can specify his own default printer via the steadyPRINT Agent. |
| Connect Citrix Client printer (Citrix universal printer driver) with steadyPRINT Agent | The Citrix UPD printer can be used in combination with steadyPRINT in order to further reduce the number of different printer drivers on a terminal server. Due to the restricted functionality of the Citrix UPD, we recomment the use of steadyPRINT VPD printers. |
| Computer assignment by user | steadyPRINT normally creates a user assignment if a printer is assigned by a user via the steadyPRITN Agent. This behaviour can be adjusted in the Agent profiles of the steadyPRINT Center so that printers added by the user are created as computer assignments. |
| Printer driver update per printer | The feature printer driver management enables you to exchange printer drivers for individual printers or several printers at the same time. |
| Passing through default printer in terminal server session at session time | The steadyPRINT Agent is able to pass the default printer that has been modified at session time directly from the client- into the terminal server session. |
| Status of the local print queue | The print queue of each printer can be displayed in the steadyPRINT Center. |
| Idle mode | During an inactive session, the steadyPRINT Agent switches into the idle mode. This mode guarantees that during an inactive user session, no update or database connection takes place. |
| Installation of the printer driver with administrative rights | In order to guarantee an administrative installation of printer drivers, a service is implemented on the clients which is by default performed as localsystem. This service needs to be installed along with the steadyPRINT Agent and takes over the printer driver installation. For workstations, the administrative printer driver installation is enabled by default, for terminal servers, however, it is disabled by default. |
| Inventory of the default printer | During the inventory of network printers, the default printer of a user that has already been set can also be inventoried. |
| Inventory of computers | By using steadyPRINT, computers can be inventoried. This way, you get a list of all computers that have been provided with steadyPRINT as well as the client information. |
| Automatically delete local, manual printer connections on client | You can define that all network printers are to be removed when starting the Agent. This way it can be guaranteed that no inherited burdens or manually set network printers exist and only those printers are available to the users that have previously been defined in the Center. |
| Cleaning unmanaged printer connections | In the steadyPRINT Center you can define that all printer connections which are not managed by steadyPRINT are to be removed. Enabling this feature means that as soon as the user manually connects a network printer (not via the steadyPRINT Agent) it is removed again immediately. As an administrator, you have thus full control over the printers a user should receive. |
| Offline default printer | In case the steadyPRINT Agent is offline, a fallback default printer can be defined with steadyPRINT. This way you have full control over the default printer behavior of the users even in case of a steadyPRINT failure. |
| Offline availability of the steadyPRINT Agent | Should the steadyPRINT database not be available and the steadyPRINT Agent be offline, existing printer connections may continue to be used so that work may progress without any interruptions. In this scenario, the steadyPRINT Agent just continues to work with the data received last by the database. |
| QuickConnect for the creation of printer connections | The QuickConnect function is to ensure that printer connections are created without additionally checking their plausibility, driver version etc. This function calls up the default API function for creating a printer connection. If, for example, a driver is not installed on the computer, the processing is done via the default installation routine by Windows. |
| Setting local printers as default printers | With steadyPRINT, local printers can be set as default printers. This can be done centrally by the administrator in the steadyPRINT Center or by the user via the steadyPRINT Agent. |
| Saving the default printer for respective IP area | With steadyPRINT, default printers can be set dependent on the respective IP ares and the structure of your network. If, for example, a user changes to a different location (different IP area), a new default printer can automatically be assigned to this user. |
| Update default printer | If a default printer is centrally adjusted for a user, this modification is instantly implemented on the user’s client so that the new default printer is immediately available. |
| Verification of the printer installation | When starting the steadyPRINT Agents, various tests such as the verification of plausibility, driver version, print spooler etc. are performed. This way, after a successful conclusion of the tests, it can be guaranteed that the printer works properly. |
| Different default printers for local and terminal server sessions | steadyPRINT enables the provision of different default printers for different session types. For example, the steadyPRINT Agent recognizes whether you are working in a terminal server session or locally and assigns either the default printer for terminal sessions or local sessions. |
| Nested groups | If there are nested groups in your AD and you would like to assign a printer on objects within this group, you can enable the evaluation of nested groups in the steadyPRINT Center. Due to performance reasons, this features is disabled by default. |
| Support of VMware View Client names | If you are using VMware View, the steadyPRINT Agent is able to determie the name of your client at which you are physically sitting. On the basis of this information, a printer, which might have been defined for this physical client via the steadyPRINT Center before, can be connected to the user. |
| Location-based printer assignment by IP filters | By setting IP filters, location-based printer assignments can be created in the steadyPRINT Center. This means, that with steadyPRINT it can be defined which printers are available within a certain IP range and which default printer should be set for this IP range. This way, users who are frequently changing their workplaces are always assigned the correct printer. |
| (De-)Activation of printer assignments | A printer assignments for an AD object can be disabled in the steadyPRINT Center. This feature enables you to assign a printer to an AD group but to disable this assignment for a user of this group who shall not receive this printer. Further logical constructs can be mapped by this feature. |
| Agent profile – Uninstall printer driver when deleting a printer on the client | You have the option to enable the deletion of printer connections when starting the Agent. As an enhancement of this feature, the printer drivers of the printers to be deleted can additionally be uninstalled in the same operation. |
| Alias name for print server | In the steadyPRINT Center, an alias name can be assigned to a print server. Depending on the configuration, this name can only be displayed in the steadyPRINT Agent or even in the steadyPRINT Center. |
| Display of the printer website | In the steadyPRINT Center, the printer website can directly be accessed. This way, the annoying access via a separate browser becomes obsolete. |
| Display of local printer in the steadyPRINT Center | Printers that are locally connected to clients can be displayed and managed via the steadyPRINT Center. |
| Display of driver information and “printer information” | When marking a printer, specific information such as the used driver, printer processor, toner level, location field are displayed in an information area within the steadyPRINT Center. |
| Exchange of printer drivers | A feature that enables you to exchange printer drivers on several printers and print servers at the same time is implemented in the steadyPRINT Center. The printer driver management enormously facilitates the distribution and the exchange of printer drivers. |
| Database connection in the component overview | In the steadyPRINT Center, the installed components can be viewed in the component overview. Moreover, it can be determined which database server or database these components can access. This allows the simple determination of outdated components after an update. |
| Uninstall printers via the steadyPRINT Center | Printers can centrally be uninstalled via the steadyPRINT Center. The effects of the deinstallation are identical with the deinstallation of a printer by means of Windows tools. |
| Delegated administration | Role-based permission | The steadyPRINT Center has a role-based permission system. This system can be used to assign permissions to settings and objects for different Active Directory accounts in a fine-granular way. |
| Printer assignment across multiple domaines | steadyPRINT enables the assignment of printers across multiple domaines. This, of course, requires that a position of trust exists between the domaines and that steadyPRINT is able to access all domaines/sub domaines. |
| Printer and driver installation via the steadyPRINT Center on remote system | Eine Drucker- und Treiberinstallation kann zentral über das steadyPRINT Center auch auf Remote-Systemen durchgeführt werden. Somit entfällt ein lästiges Aufschalten auf die entsprechenden Systeme. |
| Performance profiles | steadyPRINT offers so-called performance profiles which can be used to make global settings for all or just a group of steadyPRINT components. These settings are performance-critical and can have a major impact on your steadyPRINT and IT environment. |
| Default printers for print servers and folders | In the steadyPRINT Center, you can create your own folder structure to which printers and/or print servers can be classified. Then you can define a default printer for these folders which is valid for all objects in this folder. This can also be done on print server level. |
| User-defined fields | The steadyPRINT Center offers the possibility to create other fields for the storage of own information. Apart from the default information fields location and comment, you can define further fields that can be used in your steadyPRINT environment. This way, you can, for example, add an inventory number to a printer. |
| HomeScreen for the steadyPRINT Center | The homepage of the steadyPRINT Center provides you with an overview of the state of your print and steadyPRINT environment. |
| Import of “non” domain clients | Clients that are not part of the domain and thus not existent in its the Active Directory can be imported via a script. This way, printer assignments can be created even for these clients via the steadyPRINT Center. This feature enables for example the creation of printer assignments for Thin Clients with Linux operating systems. |
| Installation of the printers, drivers and ports directly via the steadyPRINT Center | Via the steadyPRINT Center, drivers, ports and printers can be installed. The installation wizards are easily comprehensible and based on the Windows installation wizards. |
| Extended search | An extended search in the steadyPRINT Center enables you to look for all objects that exist in steadyPRINT. A wide variety of filters and extended search functions will support you. |
| Integration of several AD trees to the Center | If you are using several domaines that are connected to one another via a trust position, they are displayed in the steadyPRINT Center. The prerequisite for this is that these domaines can also be accessible and retrieved from the steadyPRINT Center. |
| Exclusion of domains | In the steadyPRINT Center, you can define whether you want certain domains not be considered within your overall structure. This increases the performance of the steadyPRINT Centers and the steadyPRINT Agents, above all at the start. |
| Maintenance mode for print servers | In case of maintenance work or problems, print servers can be put into a maintenance mode. From that moment, the backup print server that has been defined before takes over the print server role and all printer connections are respectively adjusted. |
| Several default printers for an AD object | In the steadyPRINT Center you can enable the feature that several default printers can be set per AD object. This can be helpful if users change between different locations and shall automatically receive the correct default printer or if users in a local session are to receive a different default printer than users in terminal server sessions. |
| Test run – Verification of incorrect print server constellation | This test run analyzes whether a print server has been stored in steadyPRINT as master print server as well as backup print server. |
| Test run for enabled backup print servers | When starting the steadyPRINT homepage, the administrator directly realizes whether the print service is currently provided by one or serveral backup print servers, i.e. whether a master print server is down or inactive. |
| Test run for SQL server | Dieser Prüflauf testet die Antwortzeiten des SQL-Servers und warnt, wenn diese als “nicht mehr ausreichend” eingestuft werden. In einem solchen Fall könnte dies zu langen Antwortzeiten und eingeschränkter Konnektivität zur Datenbank führen. |
| Replication of printers including printer driver settings | With steadyPRINT you have the option to replicate printers and their printer driver settings to a different print server. This way, in case of a master backup constellation, changes that have once been made on the master server do not have to be configured again manually on the backup server. |
| Setting local default printers via the steadyPRINT Center | Via the steadyPRINT Center, not only network printers but also printers that are locally connected to the client can be defined as default printers. |
| Session overview for users | Via the steadyPRINT Center, administrators can now view all (in)active sessions of users working with steadyPRINT. Moreover, the remote administration of the steadyPRINT Agent can be performed via the session display. |
| smartSEARCH | The smartSEARCH components integrated to the steadyPRINT Search allows a quick search and the access to objects within steadyPRINT. It is centrally embedded into the steadyPRINT Center and accessible at any time guaranteeing an easy and quick access to the search and thus the objects. |
| Taking over the Windows default printer | The printer so far defined as default under Windows can be taken over in steadyPRINT. This way, a new assignment of the default printers for each user is no longer necessary. |
| Distribution of drivers | The steadyPRINT Center provides an interface for the simultaneous distribution of printer drivers to different print servers. |
| Printer assignment via folders in the steadyPRINT Center | In the steadyPRINT Center, you have the option to create your own folder structure which can be filled with print servers or printers in oder to map your company structure. Printer assignments and settings can be placed on these folders which will then be valid for all objects within the respective folder. |
| Passing through the original client name over several Citrix sessions | Even with nested Citrix sessions, the original client name is determined and used by the steadyPRINT Agent. This way, settings that have once been configured for the client will be kept thoughout all Citrix instances. |
| Central update ability of steadyPRINT | An automatic update function is integrated in the steadyPRINT Center. This feature allows you to centrally provide an update for all Agents. The Agents will independently perform the update following a freely configurable event. |
Driverless Printing
| Feature | Description |
| Print Templates | The so called “print templates” represent a central topic. They offer the administrator the possibility to store printer settings as a template for the user. The different template types force or predefine printer settings for selection.
The user selects the public templates via a dop-down menu. This way, he/she does not have to look for the required setting in the manufacturer’s driver menu – this has already been done and stored by the administrator. In addition, however, the user is allowed to modify the settings in the VPD driver interface. Protected-Templates are assigned by the administrator as soon as permanently defined settings are to be specified that cannot be modified by the user. The user is only permitted to choose between the different protected templates. A modification of the settings via the VPD driver is not possible. |
| steadyPRINT Virtual Printer Driver (VPD) with new Features | The Virtual Printer Driver 2 (VPD 2) has been improved in many areas. Among others, a new driver interface as well as an improved engine for merging different printer settings are available. |
| Rule-based Printing incl. Message Box | Rule-based printing helps to considerably reduce the printing costs in companies by enforcing printing regulations. This way employees are “forced” to use specific functionalities of the printer infrastructure. Certain rules can thus determine that e-mails are printed monochrome or documents with more than 50 page are printed duplex.
In addition, the action “Message Box” has been integrated. The workflow designer has thus the option to issue notifications during the course of the workflow. |
| Cloud Storage | In version 6.5 the vFlow printer has been introduced that allows individual workflows to be triggered with regard to a print job. vFlow has now been extended by the storage of documents in the cloud. Currently supported cloud providers are Citrix ShareFile and Microsoft OneDrive (others will follow). |
| Driver | The steadyPRINT VPD has its own driver which offers all default settings, from monochrome and color prints up to punching and stapling. |
| Printer for special systems | Assignment type for special applications (e.g. HIS, DATEV oder ERP systems) which is used to outsource the printer management from the special application. The administrator stores a printer that can have any name in special systems. In the background, however, steadyPRINT is used to assign different physical printers to this printer type for groups or users. A print server failure can easily be intercepted even with running applications as the printer name remains the same. |
| vName backup printer | Store several assignments for a virtual vName printer in a special application. If the user performs a printing process on this printer, a new dialog appears offering a selection of the provided printers. If you have, for example, several identical printers (e.g. several recipe printers on a ward in a hospital) at one location, you can specify via the selection dialog to which printer the print job is to be sent – in case one of the printers is defective or currently occupied. When starting the printing process, you do not have to care about this as you will always choose the virtual “recipe printer”. |
| Reliability | As the steadyPRINT VPD printers are local printers, you do no longer have the problem – in contrast to network printers – that the UNC path changes when switching from the master print server to the backup print server. Moreover, you do not run the risk of having to install again the printer driver after a change to the backup print server. If a backup print server has been stored via the steadyPRINT Center, the steadyPRINT VPD is able to guarantee interruption-free printing in case of a print server failure. |
| Batch printing | The steadyPRINT VPD has an integrated batch printer. With a batch printer, the user can print into a directory on his/her local client and individually determine when and to which printer he/she physically wants to print. In addition, a user can create and manage individual batch printers. |
| Guest printing | Give visitors the convenience of printing any document in your company. As soon as a visitor has logged into your company network with any end device, he/she can upload the desired documents via a website in the browser, select a printer and print. After printing, the data will automatically be deleted from the server. |
| PDF printer | steadyPRINT VPD has an integrated PDF printer. |
| Synchronization of offline print jobs | Even in the offline operation mode, the user is able to use the steadyPRINT VPD printer to print to the default batch printer. As soon as steadyPRINT reconnects to the database, a synchronization is carried out so that the print job is available to the user on all systems. |
| Encryption of the print jobs | The steadyPRINT VPD stores print jobs in the print job directory in an encrypted form. |
| Modification of the copies to be printed in the vPrinter window | When printing to the steadyPRINT vPrinter, a downstream window appears. Here, apart from a variety of options, the user can retroactively edit the number of copies to be printed. Especially when printing documents stored to batch printers, this function may be very helpful. |
| steadyPRINT VPD: vDirect printer | The steadyPRINT vDirect printer provides the option to print without dialog. In this context, the printer to be used is firmly stored so that no subsequent selection is necessary. The target printer is selected in the respective program. Thus, the handling for the user is the same as with usual network or local printers and offers all advantages of a steadyPRINT VPD printer. |
| Setting vDirect printers as default | The vDirect printer can be set as default printer by the administrator via the Center as well as by the user via the Agent. |
| Extension of the vPrinter interface | The steadyPRINT vPrinter interface is user-frienly and provides additional features:
|
| Support of local printers | With the steadyPRINT vPrinter you have the option to print to all existing local printers. This way, even passed-through printers on a terminal server can for example be used for the printing process in the steadyPRINT vPrinter interface. |
| SecurePrint | Select the printer of your choice and use the app on your smartphone (iOS or Android) to start your print jobs. Stay flexible and avoid confidential documents being read at the printer. |
| Workflow | Define your own workflows so that different actions can be processed at the same time with just one printout – PDF creation, storage, e-mail delivery and printouts with certain settings and many more. |
| Query of the printer status | By querying the printer status before printing, users are automatically notified if an error or a warning is displayed at the required printer. |
Reporting
| Feature | Beschreibung |
| Cost Centers | With steadyPRINT VPD it is possible to calculate printing costs on the basis of page prices (mono and color) stored for a cost center. For this purpose, the administrator creates cost centers via the steadyPRINT Center and stores the respective users. During the printing process, the number of pages is booked to the corresponding cost center. Finally, a report provides a cost overview for the respective cost center and enables an export of the information. |
| Automatic notification | Define thresholds for warnings and errors. This way, you can for example have automated e-mails being sent to your purchase department at a certain toner level, inform the controlling department as soon as a specified number of printed pages is reached or notify your technical support of an error. |
| Export of computer information | By means of the reporting component a report on all inventoried computer objects and its information can be created. This report can be exported to different formats. |
| Creating reports | The printer information retrieved by steadyPRINT can be analyzed and prepared in reports. |
| Creating and sending reports | Apart from the option of uniquely creating reports in steadyPRINT, you can also fully automate this process. This way, you can for example send reports by e-mail at a specific date or store them on a network share. |
| Printer frequency | You can create a report showing all less or most frequented printers. |
| Computer information | A report showing information and local printers of all or selected computers can be created. |
| Low toner level | You can create a report showing all or selected printers with a low toner level. |
| Paper jam | You can create a report showing all or selected printers with a paper jam. |
| Printing costs (general) | You can create a report showing the general printing costs. |
| Printing costs (day) | You can create a report showing the daily printing costs. |
| Printing costs (average) | You can create a report showing the average printing costs or all or selected printers. |
| Leased printers | You can create a report showing an overview of all or selected leased printers. |
| Local printers | You can create a report showing an overview of all local printers of all or selected and inventoried computers |
| Local printer with computer | This report shows the inventoried local printers as well as the computers on which the printers are installed. |
| Printing costs (month) | You can create a report showing the monthly printing costs of all or selected printers. |
| Network printer without assignments | You have the option to create a report that displays all or selected network printers without assignments. |
| Overview of printer types | You can create a report that displays an overview of all or selected printers of a certain type. |
| Installed versions of the environment | You can create a report that displays an overview of all installed steadyPRINT components. |
| Reporting profile | The reporting profile enables you to manage when reports shall automatically be created at a certain point in time and whether these reports shall be stored on a network share or directly sent by mail. |
| Report designer | The report designer enables you to generate individual reports. Have all important data displayed the way you require it. |
Monitoring
| Feature | Beschreibung |
| Status information | In the steadyPRINT Center you can simply view the status information of a printer without opening the printer website. |
| Printer display | You can centrally view all printers including the aggregated status as well as the toner levels in the steadyPRINT dashboard integrated into the steadyPRINT Center. |
| E-mail profiles and notifications | You can have the printer status information, e.g. if the toner is almost empty or a critical error exists at the printer, automatically sent to you via so-called e-mail profiles. You can either use a set of pre-defined messages or individually define the content of this message and combine it with various events. |
| MIB browser | A MIB browser which allows the query of SNMP information and related and extended descriptions by using so-called MIBs is integrated into the steadyPRINT Center. |
| Test runs to check the print- and steadyPRINT environment | The steadyPRINT Center periodically checks the availability and the status of all print servers and steadyPRINT components. If complications arise, you will be notified by steadyPRINT at an early stage. |
| SNMP integration | The steadyPRINT Center is able to retrieve all important printer information via SNMP, e.g. toner or paper status, fixing stations, printer color or monochrome pages, copies, maintenance or leasing data and many more. |
| Monitoring printer status, toner level and runtime parameters | steadyPRINT is able to retrieve SNMP information and to provide them centrally in a prepared format. This way, you get for example a simple overview on the current status of the printer as well as its current toner level. |
| Custom SNMP | As with some printers the required information cannot be retrieved via SNMP in a standardized form, steadyPRINT offers the possibility to use custom SNMP, meaning manufacturer-specific. This way, you can retrieve all information stored by your printers and centrally provide them in steadyPRINT in a prepared way. |
Migration
| Feature | Description |
| Printer migration | steadyPRINT creates the printers on the new server (incl. name, driver, port, sharing and settings), takes over the users and transfers the printer sharings. |
| User migration | The user migration enables all printer connections of the users to be deleted from the old print server and switched to the new print server. |
| Driver migration | If driver conflicts occur during the migration from a 32 bit system to a 64 bit system, steadyPRINT provides a range of alternative drivers on the target system. This range can be adopted automatically for all relevant cases. |
| Importing print servers | If you want to add print servers in steadyPRINT, you have the option to do this via a CSV file. This file must have a specific syntax. |
| Importing printers | If you want to add printers of an existing print server in steadyPRINT, you have the option to do this via a SCV file. This file must have a specific syntax. |
| Importing printer assignments | In order not to have to enter all printer assignments manually when changing from your current printer assignment solution to steadyPRINT, you can create a CSV file which contains all your current assignments and which can then be imported by means of the steadyPRINT Center. |
| Merging print servers | With the migration feature, the steadyPrint Center offers you the option to merge several print servers to one and supports you in the consolidation of these print servers. |
| Print server migration | With the migration feature, the steadyPrint Center offers you the option to easily migrate print servers. By activating the extended migration feature, you are provided a wide range of additional features which considerably facilitate a migration and consolidation. This way, you can for example change the printer driver, print port or printer name during a migration. Contrary to the Windows tools for a migration, steadyPRINT completely reinstalls the printers instead of just copying them. |
Local Printers
| Feature | Description |
| Deleting local printers | Local printers can be deleted via the steadyPRINT Center. |
| Local printer management | The steadyPRINT Center guarantees the central management of local printers. The Windows printer management of the local clients, the printer properties as well as the print queue of the local printer can be accessed via the steadyPRINT Center. Moreover, all users of the local printer are displayed. For these users, one of the local printers can be set as the default printer. |
| Migration of local printers | A local client can be converted into a print server in order to activate further management capabilities. This way, all functions can be performed as for any other print server, including the migration function enabling printers to be migrated to another client. |
| Assignment of AD objects | After the conversion into a print server, assignments can be made to the inventoried local printers. You can assign these local printers to all AD objects. |
| Remote management | After the conversion of an inventoried client into a print server, you have the option to make adjustments to a local printer as e.g. the adjustment of port or the driver by means of a wizard provided by the steadyPRINT Center. Moreover, the Windows printer properties can be accessed and adjusted via the steadyPRINT Center. |
| Inventory of workstations | Workstations and their printers can be inventoried via the steadyPRINT Agent. These inventoried workstations can be converted into print servers so that all printers available on the workstation can be entirely managed. Moreover, all computer information of the workstation can be retrieved during this inventory. |
| Definition of the execution date of the specified printer configuration | In the steadyPRINT Center a local printer can be installed even if the workstation on which the printer is installed is not online. The printer is configured as desired in the steadyPRINT Center and as soon as the workstation is online again the configured printer is automatically installed. |
Inventory
| Feature | Beschreibung |
Reliability
| Feature | Beschreibung |
| Printer reliability | If a document is printed via the vFlow printer and sent to a printer that is not available or offline, it is automatically sent to the backup printer as defined in the workflow. The user is notified of the transfer via a pop-up window. Alternatively, the printout is stored in the SecurePrint batch so that the user can individually choose to which printer the document is to be sent. |
| Reliability for special systems | Thanks to the virtual printer driver steadyPRINT VPD, you can benefit from the print server reliability even with special systems (e.g. HIS such as ORBIS or ERP systems). Only when a printing process is started, steadyPRINT checks whether the master- or backup print server is active and creates the respective connection. This way, a print server failure can easily be intercepted even with running applications as the printer name remains the same. |
| Maintenance mode for print servers | Use the maintenance mode to make changes at the print server without interrupting the users’ workflow. |
| Automatic notification | Generate automatic e-mail notifications for all responsible persons being informed immediately in case of a print server failure. |
| Without database connection | In connection with the steadyPRINT Server on the print servers, the steadyPRINT Agent is able to change from the master to the backup print server even without an existing database connection. It is important that the database has been available at least once before the failure so that the active user sessions can be read out. |
| Replication of safety settings | During the replication of the printers from a master print server to a backup print server, all safety settings of the printer are taken over. Important: the replication of the printer has to be performed on the master print server before a failure and if possible after each change of printer settings. |
| Script execution | For the change from the master to the backup print server or vice versa, a script file can be stored which will then be executed. This way even printers which are not centrally managed by steadyPRINT can be adjusted via a script. |
| Reliability – review of IP accessibility, spooler, disk space, etc. | In order to guarantee reliability, the master and backup print server are continously review the “vital functions” of the respective partner. Among others it is reviewed whether the other participant is accessible via ping, whether the spooler is accessible or whether there is enough disk space available on the host. |
| Reliability for n:1 print server | The reliability function of steadyPRINT enables you to store a backup print server for several different master print servers. A prerequisite is that all printers are available on this backup print server in order to provide the printers even for the clients in case of a failure. This saves resources and thus costs. |