(Last update of this topic: 10-17-2017)
The steadyPRINT Center for your pocket.
Manage your print environment conveniently from your mobile phone.
- Simply assign Windows or virtual printers to users, computers or groups.
- SNMP Monitoring for printers
- Maintenance mode for printers
Having correctly entered your connection information you can search for printers, scan a QR code on a printer or enter the ID for a printer (figure sP Center).
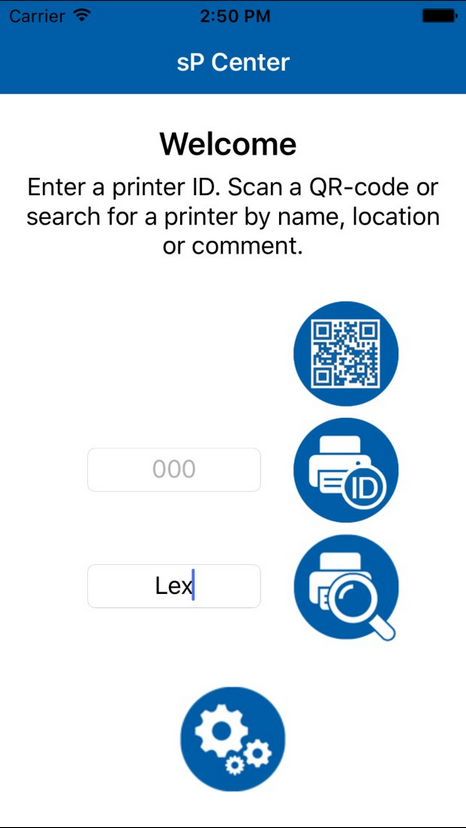
Figure 67: sP Center
Shared printers
If you have integrated a physical printer to the steadyPRINT Center for several times (e.g. in different folders), the shared printers are displayed in the App.
Select the desired printer.
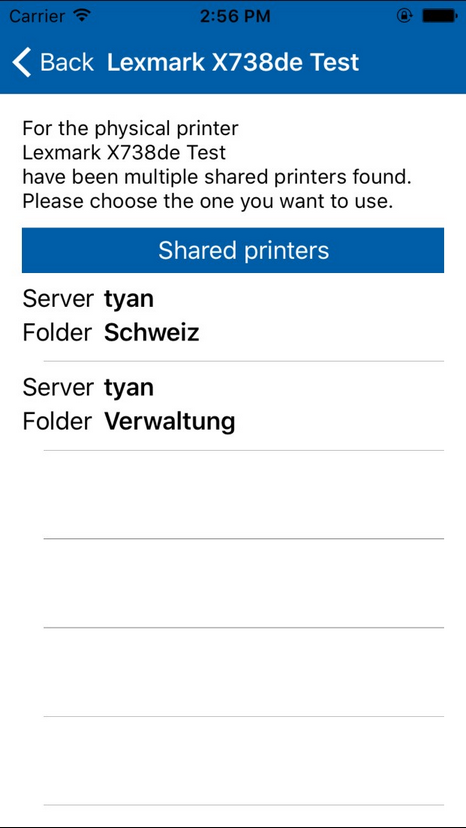
Figure 68: sP Center - Shared printers
Printer information page
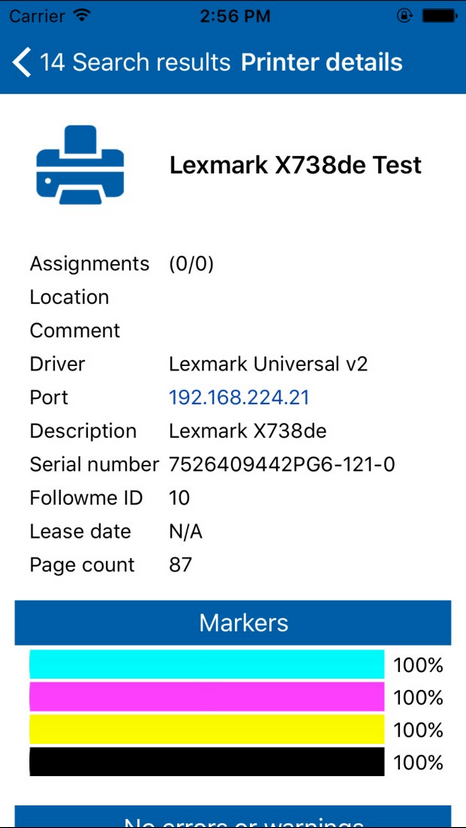
Figure 69: sP Center - Printer Information
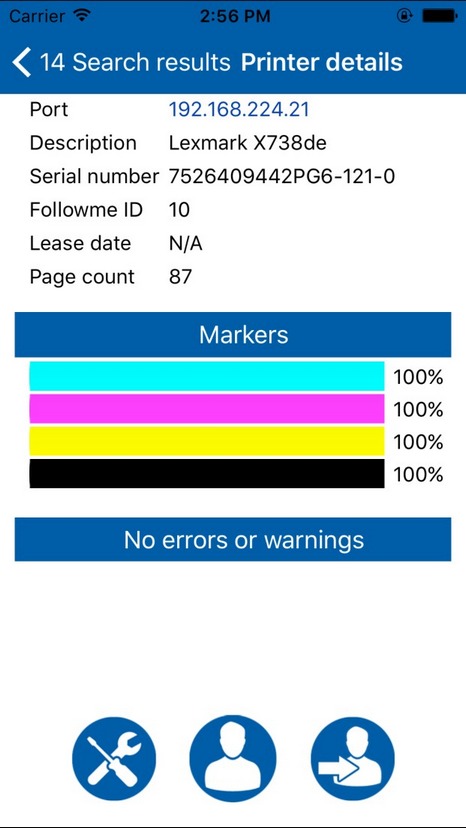
Figure 70: sP Center - Printer Information 2
On the information page you will find all general printer information.
Name |
Description |
Assignments |
The number of assignments on this printer |
Location |
The location of the printer which can be defined in the steadyPRINT Center. |
Comment |
Printer comment which can be defined in the steadyPRINT Center. |
Driver |
The driver used by the printer. |
Port |
IP address and port of the printer as a link to the printer website. |
Description |
The printer description which can be defined in the steadyPRINT Center. |
Serial number |
The serial number of the printer which can be defined in the steadyPRINT Center. |
FollowMe ID |
The ID used to unambiguously identify a printer for SecurePrint and QR code generation. |
Leasing Date |
Date for printer leasing which can be defined in the steadyPRINT Center. |
Pages |
The complete number of pages printed by the printer. |
Maintenance mode
On this page, the maintenance mode for this printer can be activated or deactivated.
Click the button Maintenance Mode in order to change the mode.
You can write a message that will be sent to all users who have an assignment for this printer.
Click Save and confirm your input for the maintenance mode to become active.
Assignments
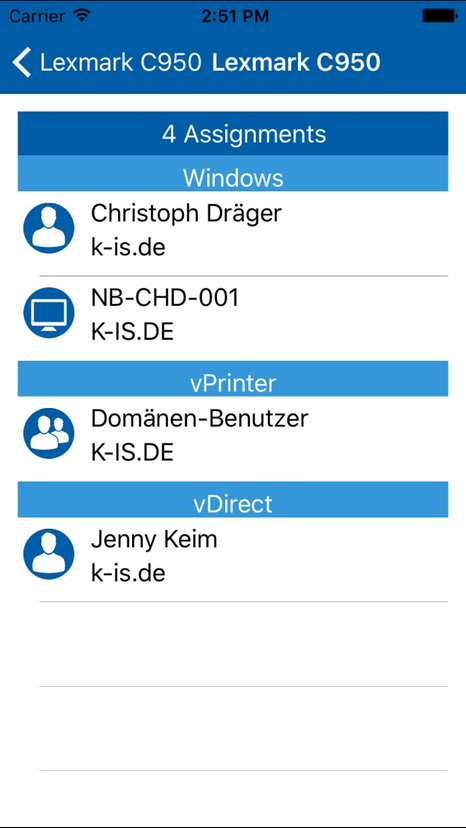
Figure 71: sP Center - Assignments
This page gives you an overview of all assignments to this printer.
The assignments are structured according to different printer assignment types (Windows, vDirect etc.) - groups, computers and users are distinguished according to the different icons.
Moreover, default printers are characterized by the small printer on the right side of an entry in the list of assignments.
When clicking on a single assignment, you can assign this as default printer or delete the assignment.
Create an assignment
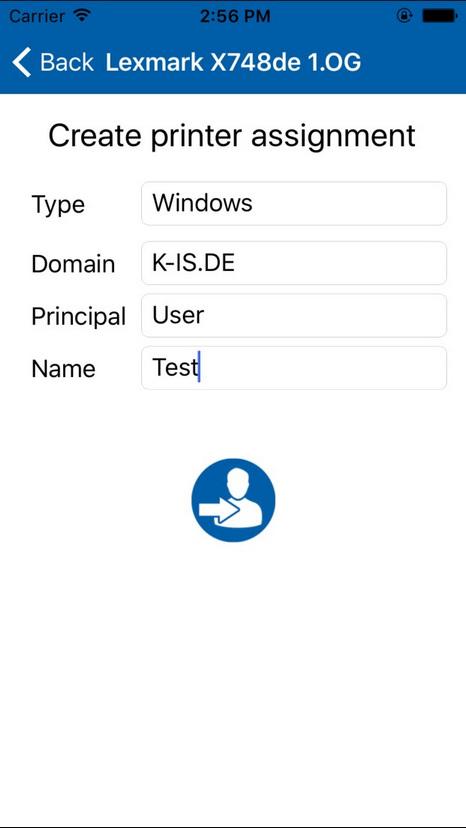
Figure 72: sP Center - Printer Information
Select the assignment type, the domain of the principal, the type of the principal and the respective name. A list of possible matches is displayed.
Select a principal from the list by clicking on it. In order to assign the printer to this principal, click on the icon Create Assignment.