(Last update of this topic: 12-02-2021)
System requirements for the steadyPRINT SecurePrint App
The following requirements have to be fulfilled in order to use the steadyPRINT SecurePrint App:
| • | Android 4.1 (Api Level Jelly Bean) or higher, |
| • | iOS 8.0 or higher, |
| • | Company WLAN, or an internet connection |
| • | the steadyPRINT Agent has to be installed for the user. |
Installation and Configuration
The installation of the App is done via Android Playstore or the iTunes Store.
Download the App from the respective store and follow the installation guide.
Configuration of the App
For the configuration of the App please go the settings marked by a gearwheel (see figure App settings up)
Name |
Description |
Options |
Server |
The server address. (192.168.10.56) (followme.domain.com) |
Absolutely necessary. Indicate the server address in form of an IP address. Or indicate the server name. |
Port number |
The used port number |
SSL encryption typically uses port: 443, no encryption uses port 80. Ask your administrator which port you have to use. |
API path |
Path where steadyPRINT API is stored at IIS |
The API path is used if steadyPRINT API is located in the Default AppPool at the. |
SSL |
Encryption for the connection to the IIS |
SSL can be used as an encryption for the communication. |
User name |
Your user name you are also using for the Active Directory |
Absolutely necessary |
Domain |
Domain your steadyPRINT Agent is using (domäne.de) |
The domain can be left empty if only one domain is used and the IIS is within this domain. . |
Password |
The password that you are also using for the Active Driectory |
Absolutely necessary |
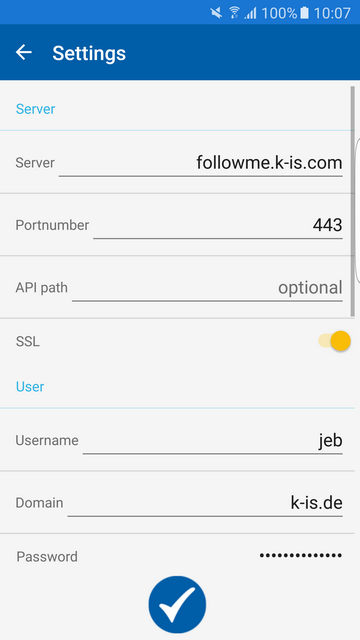
Figure 59: App settings up
Name |
Description |
Options |
PIN Activation |
Button to use a PIN for the App |
Optional, the PIN is checked when starting the App and linked to your user name and password. |
PIN |
Enter a PIN |
The PIN can cover any number of digits. |
Repeat PIN |
Repeat your PIN entry. |
|
Name |
Description |
Options |
Version |
Displays the installed version of the App. |
|
Manual |
Click on the button in order to show the manual. |
|
Confirm your configuration by clicking the check. Your settings will be checked.
Warning |
The use of WLAN |
|
If you are not in the correct WLAN you cannot use this App. A connection to the IIS must be guaranteed. |
Warning |
The use of a wrong domain |
|
If you have entered your domain incorrectly, your jobs cannot be transmitted to the App. The job window is empty, an error message, however, is not created. |