(Letzte Änderung dieses Kapitels: 16.04.2025)
Beginnend mit Version 6.5 steht Ihnen im steadyPRINT Center an diversen Stellen die Möglichkeit zur Verfügung, QR-Codes für die Nutzung der steadyPRINT SecurePrint-Funktion zu erstellen.
So beispielsweise im Menüband eines Druckservers oder Ordners oder dessen Kontextmenü (siehe Abbildung steadyPRINT Center: Öffnen der SecurePrint QR-Code Erstellung).
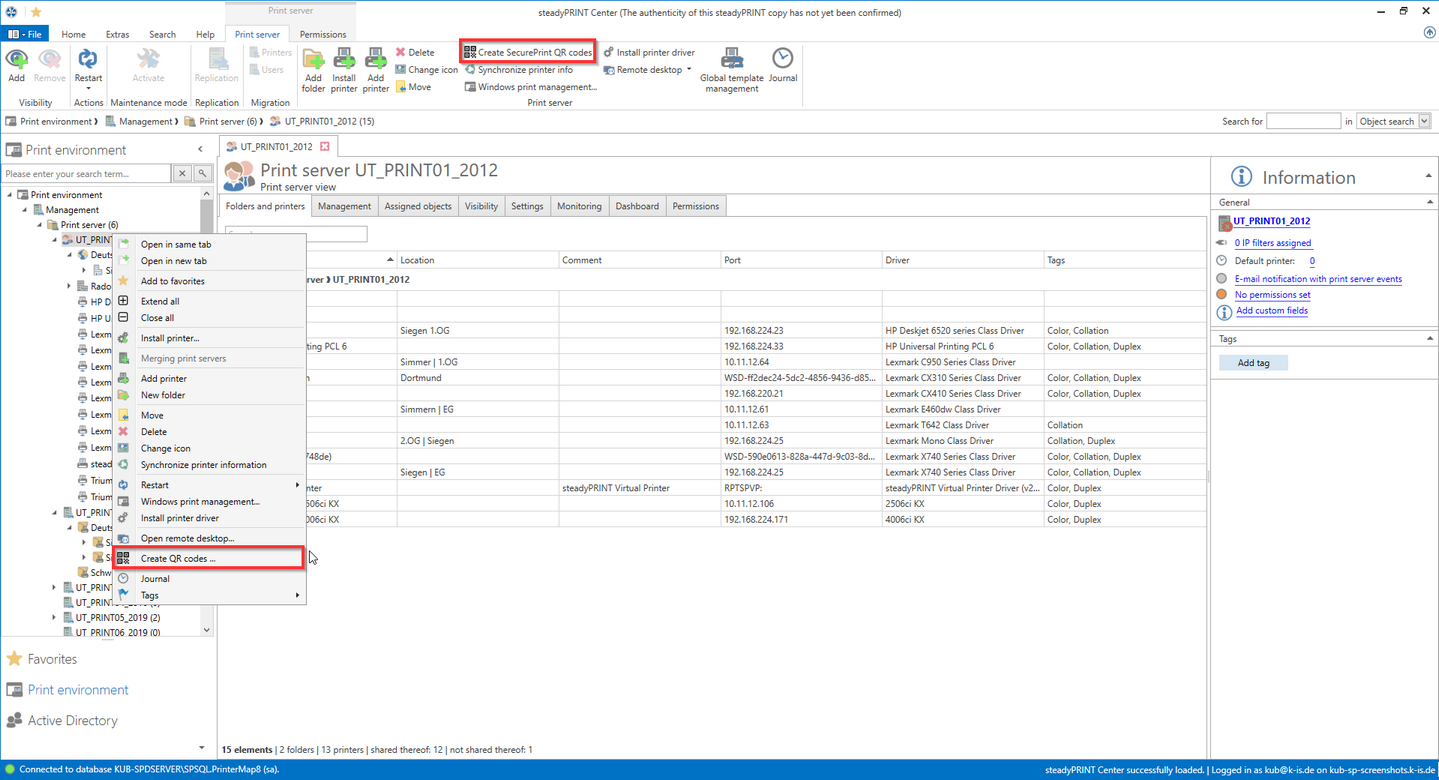
Abbildung 112: steadyPRINT Center: Öffnen der QR-Code Erstellung
Wichtig |
Verfügbarkeit der Schaltflächen |
|
Die oben zu sehenden Schaltflächen stehen Ihnen nur zur Verfügung, wenn Sie in einem der im System registrierten Agent-Profile (siehe Kapitel Agent-Profile) die Optionen zum Nutzen der steadyPRINT SecurePrint-Funktion aktiviert haben (siehe Kapitel Aktivierung der SecurePrint-Funktionalitäten). |
Hier haben Sie nun die Möglichkeit, für alle im oberen Bereich ausgewählten Drucker einen QR-Code zu erstellen. Der Wert dieses Barcodes ist in jedem Fall die vom System vergebene einzigartige SecurePrint-ID des Druckers. Diese SecurePrint-ID finden Sie in der Detailansicht der Drucker (siehe Abbildung steadyPRINT Center:Anzeige der SecurePrint-ID).
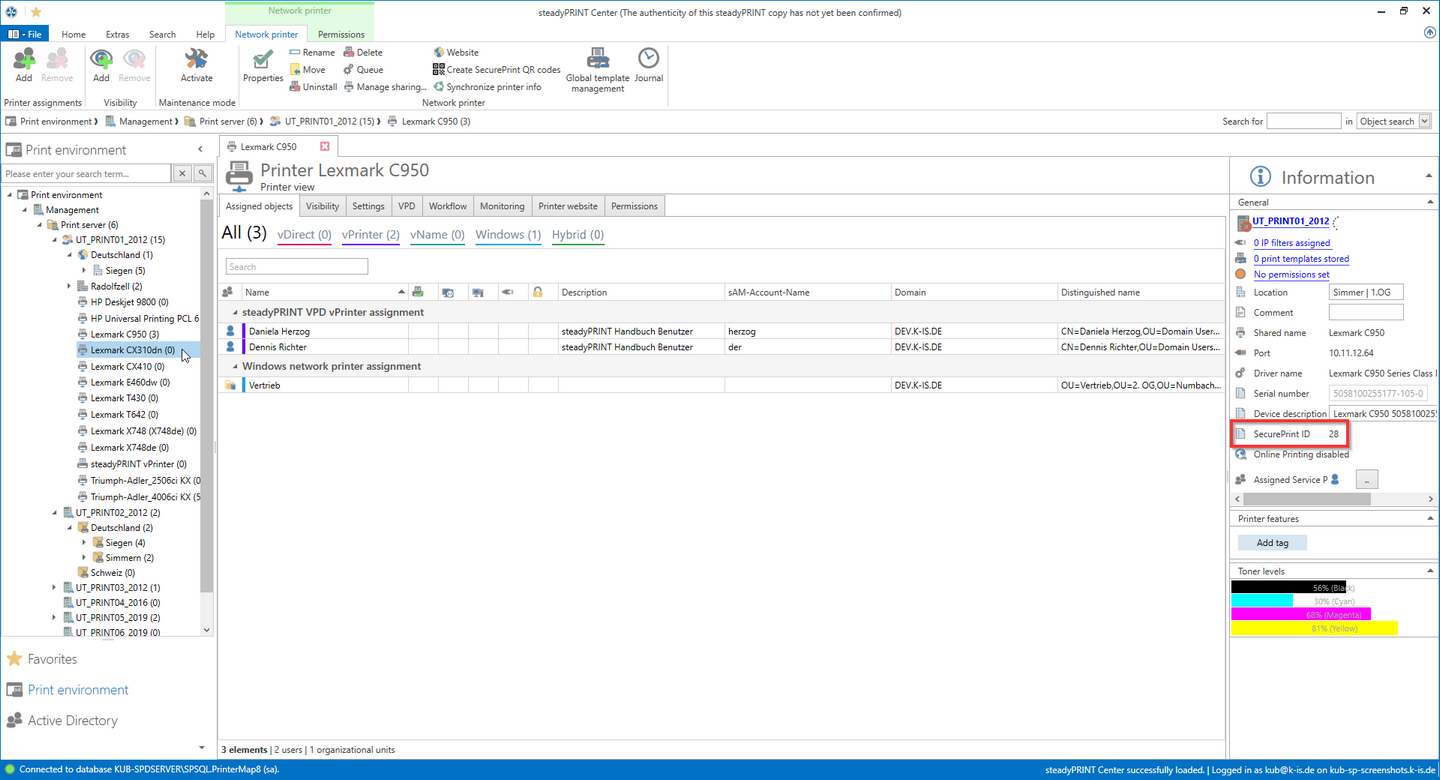
Abbildung 113: steadyPRINT Center: Anzeige der SecurePrint-ID
Des Weiteren besteht die Möglichkeit, zusätzliche Beschriftungen für den Barcode hinzuzufügen.
Hier stehen Ihnen die folgenden Werte zur Verfügung:
| o | Name des Druckers |
| o | Standort des Druckers |
| o | Kommentar des Druckers |
| o | SecurePrint-ID |
| o | alle zugeordneten benutzerdefinierten Felder (vgl. benutzerdefinierte Felder) |
Für jedes zusätzliche Feld haben Sie die Möglichkeit anzugeben, ob dieses fett, kursiv, unterstrichen oder mit Präfix gedruckt werden soll (siehe Abbildung steadyPRINT Center: Anpassung der SecurePrint QR-Code Labels).
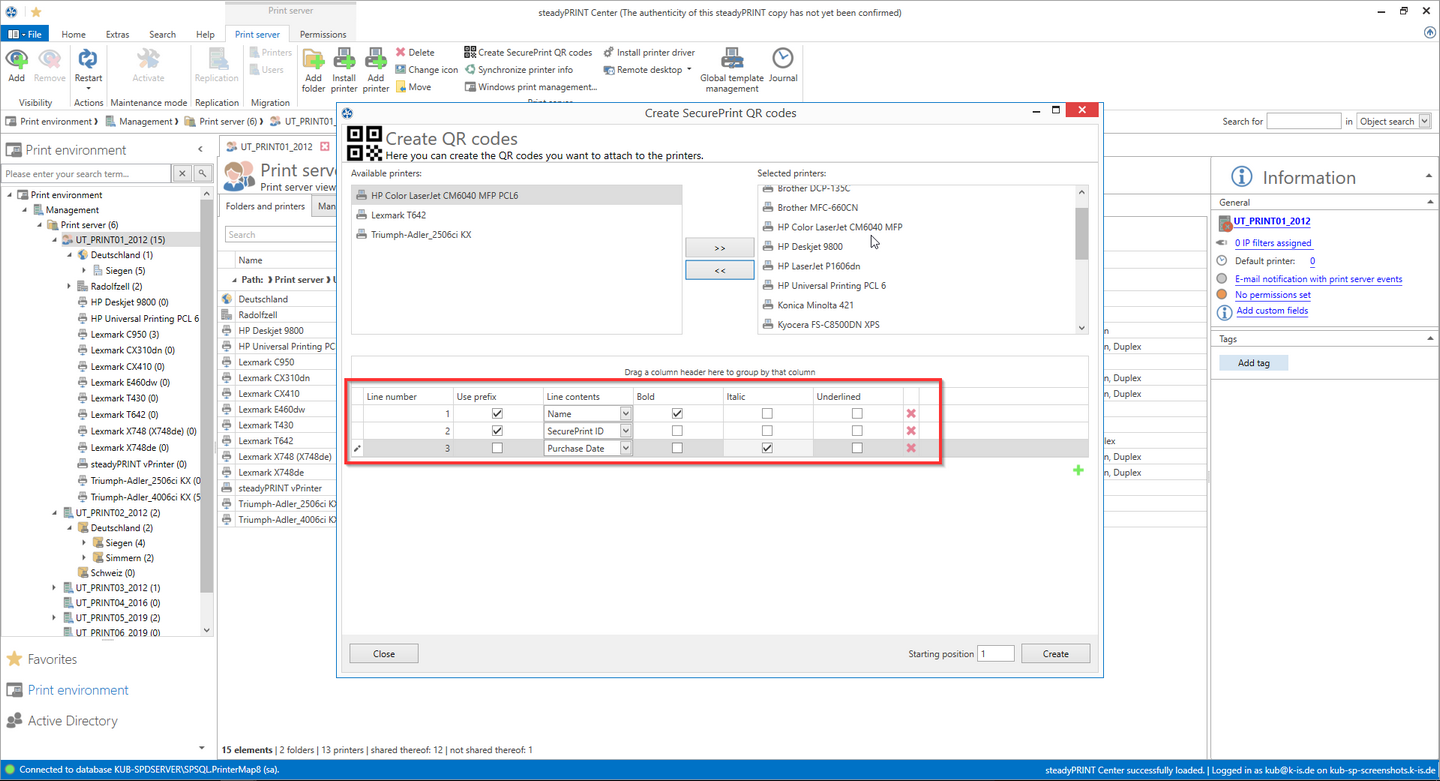
Abbildung 114: steadyPRINT Center: Anpassung der QR-Code Labels
Sie haben die Möglichkeit, bis zu 10 zusätzliche Informationen auf einen QR-Code zu drucken.
Hinweis |
Festlegen der Startposition von zu druckenden Barcodes |
|
Ebenfalls haben Sie die Möglichkeit festzulegen, an welcher Position des Labelpapiers der Druck der Barcodes beginnen soll.
Beispiel: Sie haben bereits 6 Barcodes ausgedruckt, möchten aber das Barcodepapier weiterverwenden. Sie würden nun die Startposition (vgl. "5" in Screenshot) auf "7" setzen. |
Wenn Sie die Stammkonfiguration abgeschlossen haben, bestätigen Sie mit einem Klick auf „Erstellen“, und gelangen so zur Auswahl des Labelpapiers.
Hier haben Sie die Möglichkeit, Ihr Labelpapier auszuwählen.
Hinweis |
Festlegen der Startposition von zu druckenden Barcodes |
|
Sollte Ihr Labelpapier nicht in der Auswahl erscheinen, haben Sie die Möglichkeit, die Dimensionen ihres Papiers händisch anzupassen.
Hierbei helfen Ihnen gerne unsere steadyCONSULTANTS |
Danach klicken Sie einfach auf „Weiter“.
Im Folgenden öffnet sich der Reportdesigner. Hier haben Sie nun noch die Möglichkeit, ggf. individuelle Anpassungen am Layout vorzunehmen, den Report über "Druckvorschau" im Menüband anzuzeigen und zu drucken (siehe Abbildung steadyPRINT Center: Ausdrucken von SecurePrint QR-Codes).
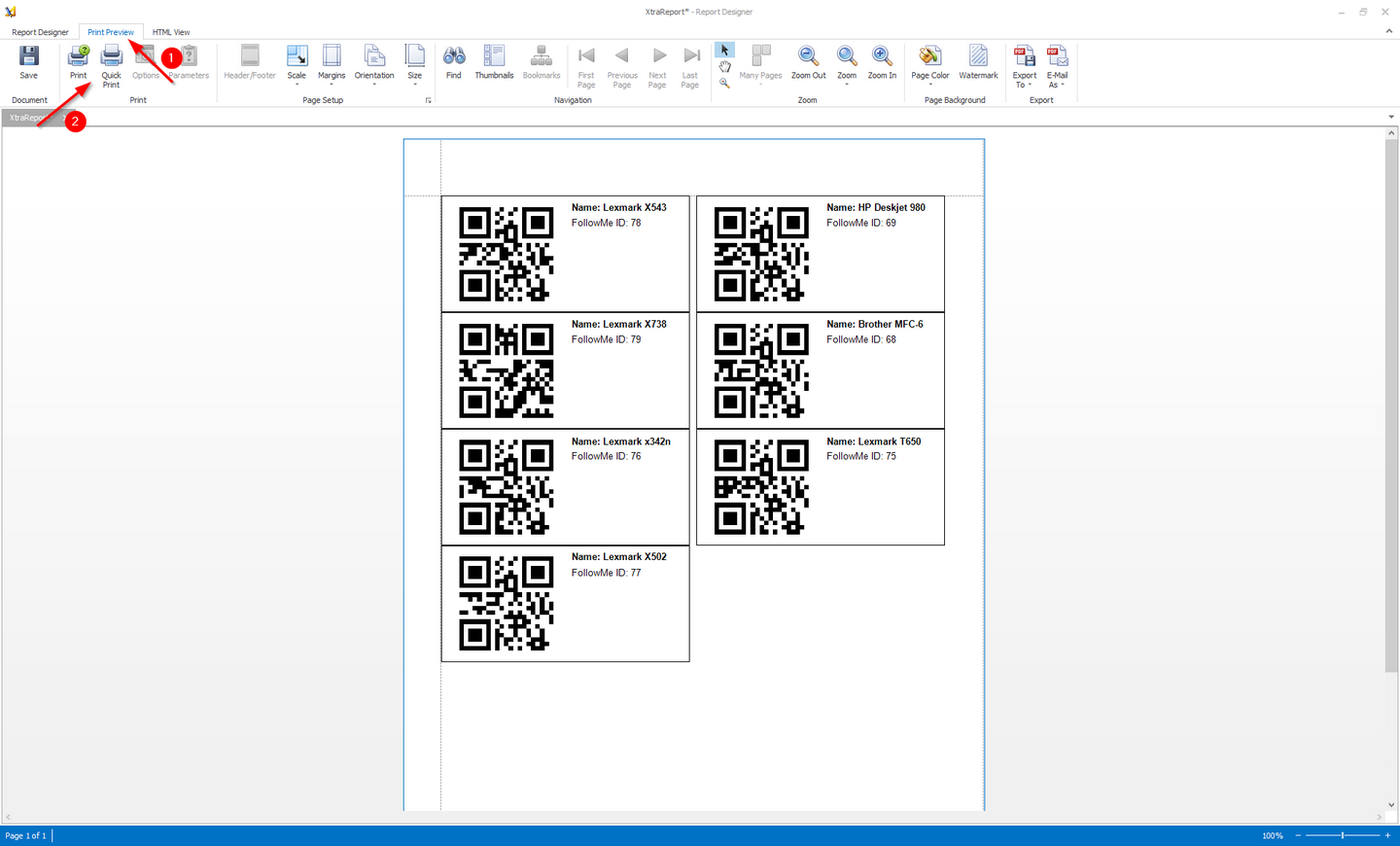
Abbildung 115: steadyPRINT Center: Ausdrucken von SecurePrint QR-Codes