(Letzte Änderung dieses Kapitels: 02.06.2023)
Wählen Sie bei den steadyPRINT Installationskomponenten die steadyPRINT WebCenter Komponente aus.
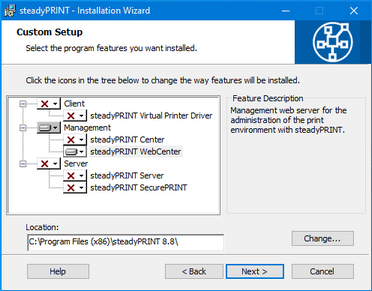
Abbildung 12: Installation von WebCenter
Der nächste Installationsschritt, siehe Abbildung Installation - Anmeldeinformationen, erfordert die Angabe der Domänen-Authentifikationsdaten (Anmeldedaten) eines Windows-Benutzers. Für eine gewöhnliche Installation können Sie die Felder leer lassen. Dies bedeutet, dass der localsystem Benutzer verwendet wird. Klicken Sie zum Abschluss der Installation anschließend auf die Schaltfläche Weiter.
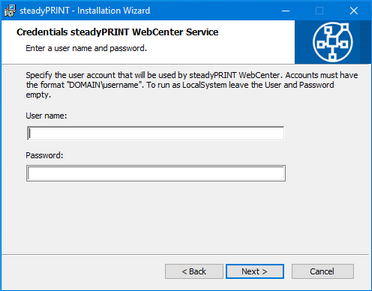
Abbildung 13: Installation - Anmeldeinformationen
Wichtig |
Installation der Dienst-Komponente(n) schlägt fehl |
|
Für die Installation der steadyPRINT WebCenter Komponente müssen Sie über ausreichende administrative Berechtigungen verfügen.
Stellen Sie im Vorfeld sicher, dass die Installation von ASP.NET Core 5.0 Runtime Windows Hosting Bundle erfolgt ist.
Bei der Angabe eines Dienstkontos ist darauf zu achten, dass der angegebene Benutzer der lokalen Sicherheitsrichtlinie Anmelden als Dienst hinzugefügt wurde.
Als Alternative können Sie den Installationsschritt mit dem im Standard vordefinierten lokalen Systemkonto localsystem mit leerem Kennwort fortsetzen.
Nähere Informationen dazu (Technischer Hintergrund) finden Sie im Kapitel Support. |
Konfiguration von Ports
Das WebCenter besteht aus zwei Diensten, dem steadyPRINT WebCenter und steadyPRINT AD Service Dienst.
Ist eine Anpassung der Standard-Ports gewünscht, muss diese manuell über die jeweilige appsettings.json-Konfigurationsdatei erfolgen.
Anpassung von Port für steadyPRINT AD Service
Öffnen Sie dazu die Konfigurationsdatei [Install]\install.AdService\appsettings.json. Anschließend erfolgt die Anpassung des HTTPS-Ports über die Eigenschaft ServerDefaultOptions.HttpsPort.
Im Anschluss ist die Anpassung des Ports in der Konfigurationsdatei [Install]\install.WebCenter\appsettings.json zu wiederholen. Belegen Sie dazu den HTTPS-Port über die Eigenschaft AdServiceConfig.HttpsPort mit dem zuvor vergebenen Wert. Stellen Sie in jedem Fall sicher, dass die beiden HTTPS-Ports übereinstimmen. Andernfalls können der steadyPRINT WebCenter und steadyPRINT AD Service nicht miteinander kommunizieren.
Anpassung von Ports für steadyPRINT WebCenter
Öffnen Sie dazu die Konfigurationsdatei [Install]\install.WebCenter\appsettings.json. Anschließend erfolgt die Anpassung der Ports (für http(s)) über die beiden Eigenschaften Kestrel.Endpoints.Http.Url und Kestrel.Endpoints.Https.Url.
Starten Sie nach einer Anpassung der Ports den Dienst steadyPRINT AD Service neu!
Konfiguration von Zertifikat für WebCenter
Öffnen Sie dazu die Konfigurationsdatei [Install]\install.WebCenter\appsettings.json. Anschließend erfolgt die Anpassung des DNS-Namens, über welchen das WebCenter errreichbar sein soll, durch die Anpassung der Eigenschaft Certificates.Default.Subject.
Stellen Sie sicher, dass ein gültiges und passendes Zertifikat im Zertifikatsspeicher des lokalen Computers (local machine certificate store) abgelegt wurde, sodass der DNS-Name und der Antragsteller des Zertifikats (subject) übereinstimmen.
Starten Sie nach einer Anpassung der Ports den Dienst steadyPRINT WebCenter neu!