(Last update of this topic: 10-11-2022)
Configuration of the multi-client capability - database profiles
The database profiles can be used to change the database for the steadyPRINT Center during the runtime. This way, test systems and productive systems can easily be switched or the Center can be started with customer data bases.
Open the steadyPRINT Center and go to the settings -> database profiles (see figure: Database profiles in the settings).
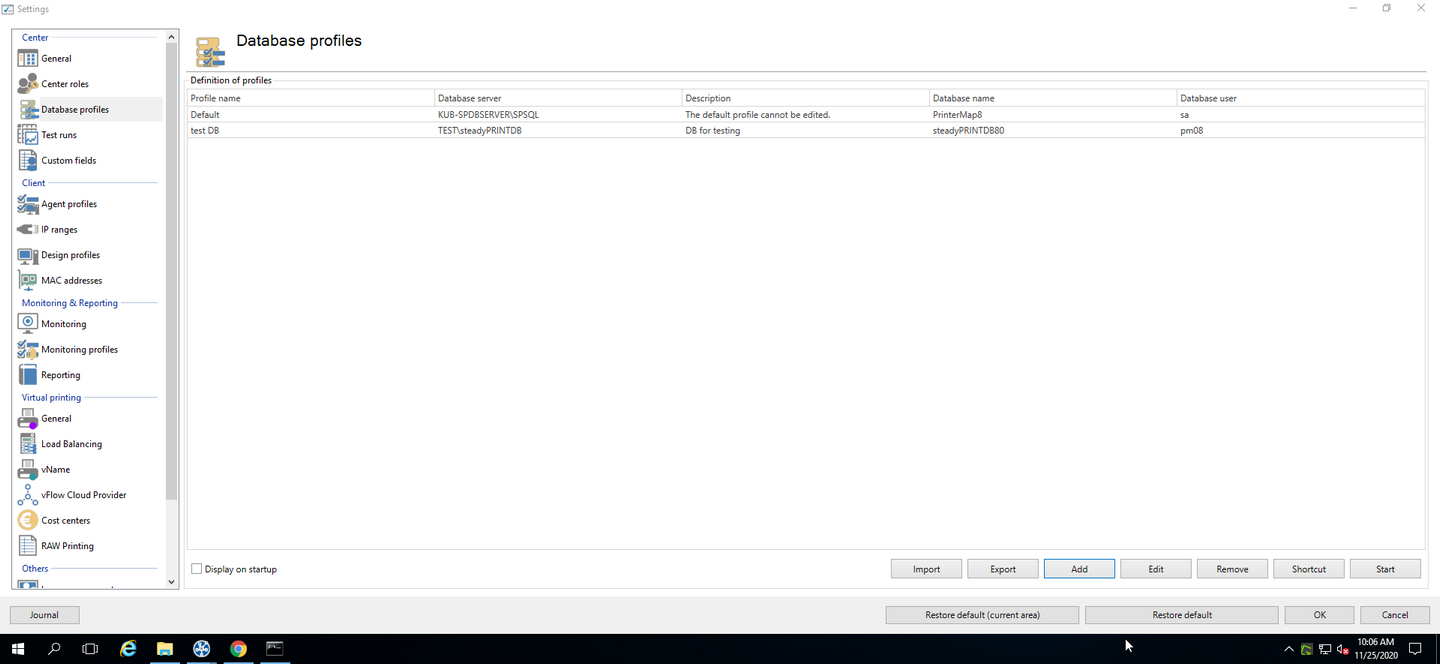
Figure 120: Database profiles in the settings
Create a new profile
Click Add in order to create a new database profile (see figure: Database profiles - create a new profile).
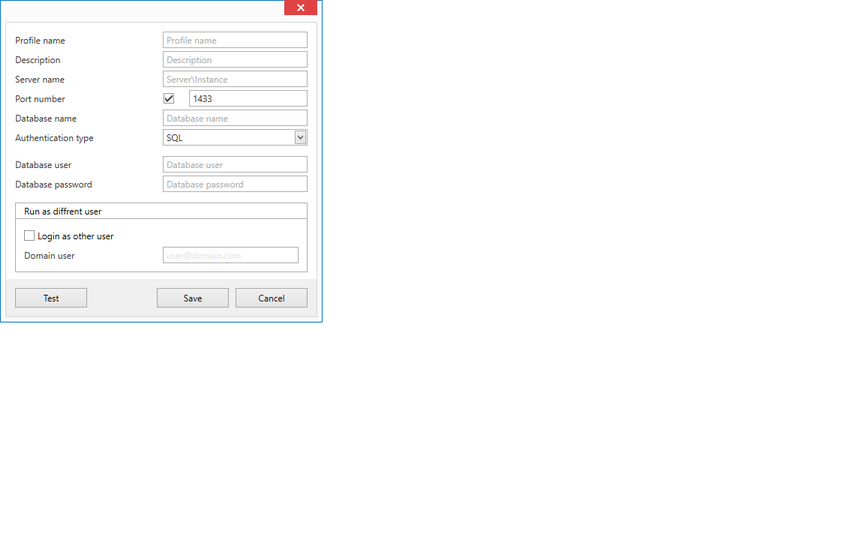
Figure 121: Database profiles - create a new profile
Name |
Description |
Options |
Profile Name |
The displayed profile name. |
Necessary. |
Description |
The description of the profile. |
Optional. |
Server Name |
Server name\Instance of the Sql server
or
IP address of the Sql server |
If you try to access a remote database (VPN) it is recommended to use the IP address instead of the SQL server or to enter the DNS name to the host file under C:\Windows\System32\drivers\etc. More information: |
Port |
Port to be used for the shortcut to the database server. |
If you do not select the check mark, no special port is used for the connection. |
Database Name |
The name of the database, that is connected to the port. |
Necessary |
Authentication Type |
Select Windows or SQL authentication. |
|
User Name |
User name for the shortcut to the SQL server. |
The current Windows user is automatically used in case of Windows authentication. |
Password |
The user password |
Automatically assigned in case of Windows authentication. |
Login as different user
You can use a different user in order to start the steadyPRINT Center. This becomes necessary if your Windows user is not registered in the Center roles and thus not able to access the Center stored in the database.
If you start the steadyPRINT Center as a different user, the Center is started on the current system as the selected user. The database stored in the database profile is used as the data source. In a Windows console you will be asked for the user password only once. The user has to have rights to access the Center on the current system as administrator (local administrator).
Create a shortcut
Having created the profile, you can create a new shortcut of the Center.exe which starts the profile. In doing so, the steadyPRINT Center will be started with additional starting parameters.
For the creation of a shortcut, you select the desired profile and click Shortcut. Select the storage location for the shortcut and click OK.
Edit a profile
Click Edit in order to modify the settings made under „Create a profile“.
Delete a profile
Select a profile in order to delete it.
Display database profiles when starting the Center
Select this check mark in order to have the selected profiles displayed any time the Center is started.
Export profiles
You can make the database profiles accessible to other users.
To export profiles, click Export, go to the list of available profiles, select all those you want to export and click Export.
All relevant information will be encrypted and stored as a .xml file to the selectable target and can be imported by other users in the database profile view (see figure Database profile - export of profiles).
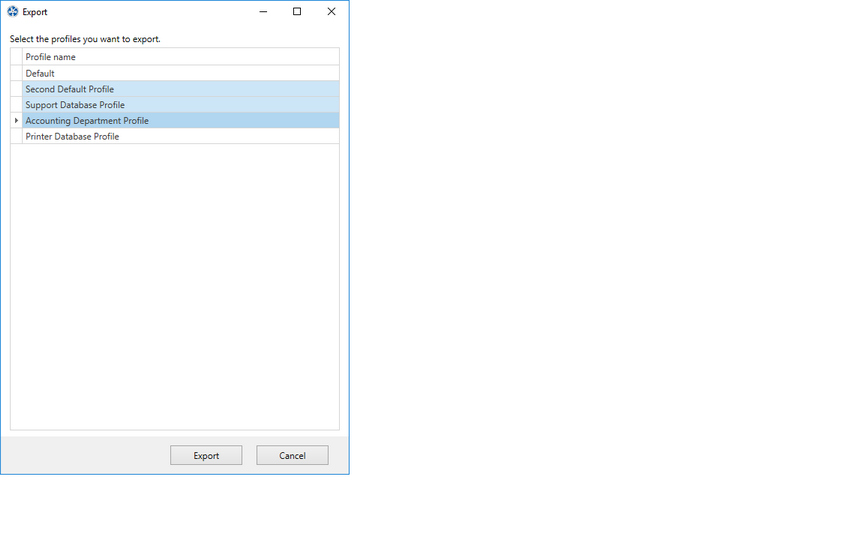
Figure 122: Database profile - export of profiles
Import profiles
To import profiles, click Import and select the desired .xml file. All profiles that are stored to the .xml file will be imported automatically.
Error analysis
If there are any problems with the registration or the database profile, it is recommended to test the connection by clicking Test in the window New Profile.
If there are any problems with the authentication as Different User, it is recommended to open a console and to run the Target: of the created shortcut so that the error message becomes visible. Make sure to run the console as administrator (see figure Database profile - Error analysis in the console).
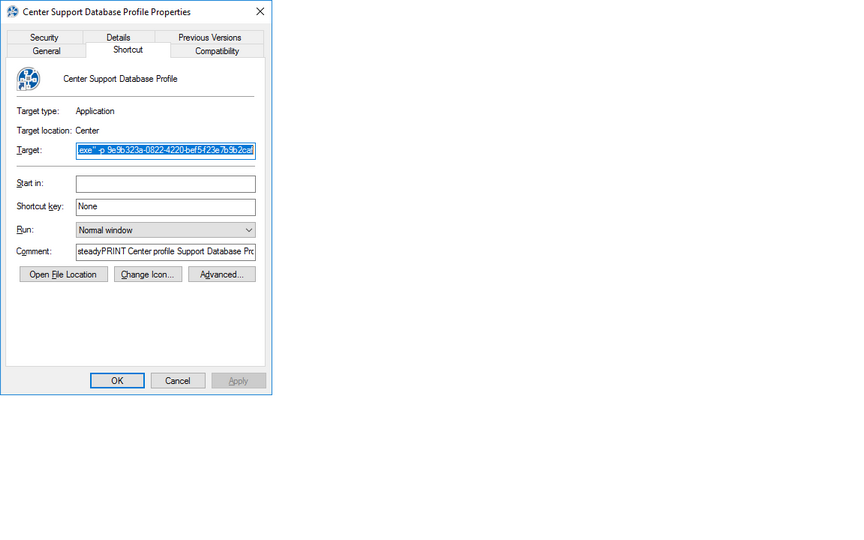
Figure 123: Database profile - Error analysis in the console