(Last update of this topic: 10-11-2022)
The category License which allows you to see, request, activate and import the steadyPRINT licenses can be accessed via Center > Start > Settings > Other.
Activate and Import License
For activating the license, the steadyPRINT team needs a key generated by the steadyPRINT Center. Proceed as follows in order to activate the license you purchased.
Step 1 - Request license
Copy the complete content from the text field of Step 1 into an e-mail (see figure Request License) and send it to support@steadyprint.com. Furthermore, please fill in the pre-defined placeholders for a simple identification of your request. After receipt of the request, you will receive an answer from the steadyPRINT team including the necessary license activation code.
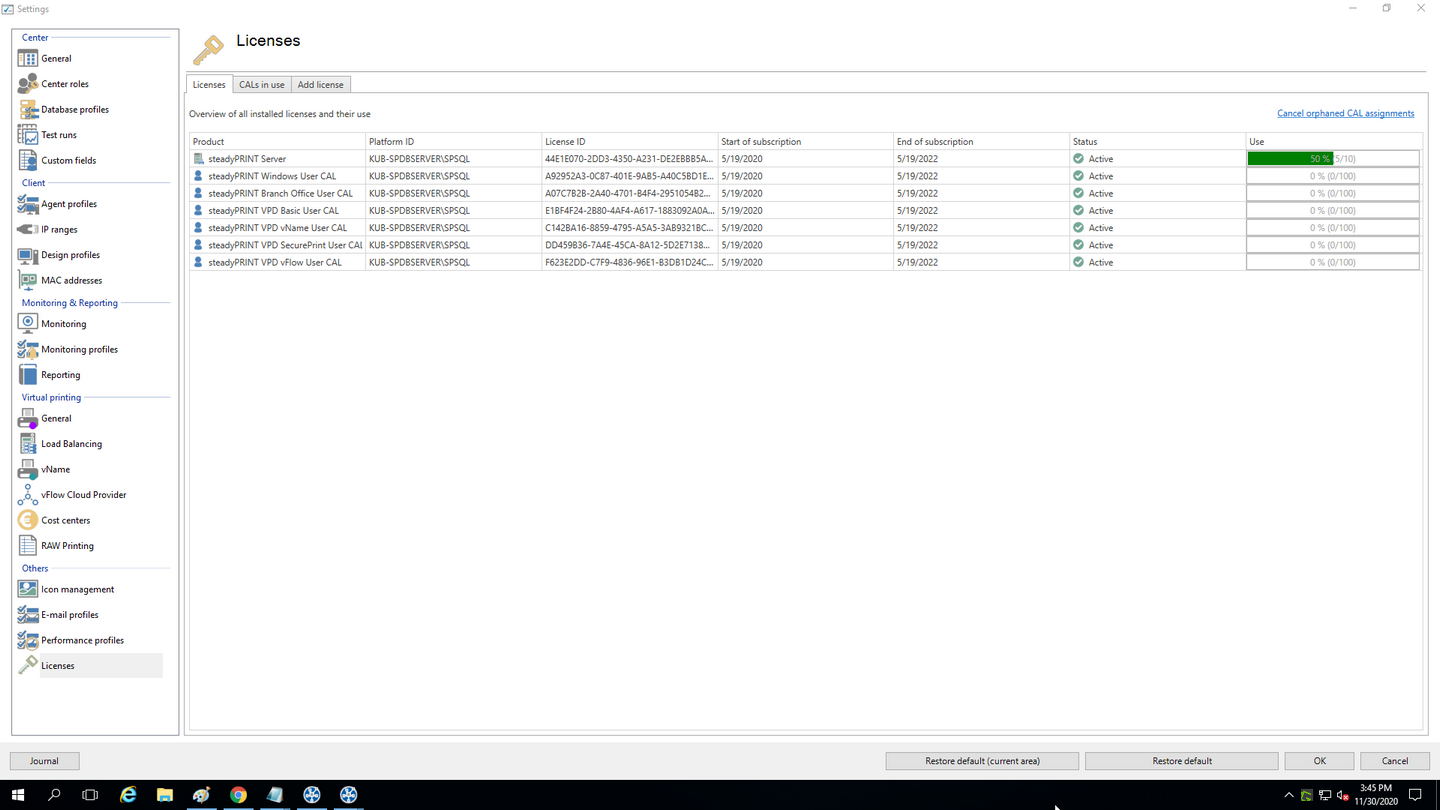
HMFIGURECOUNTER%>: steadyPRINT Center: License request
Step 2 - Import license
Copy the complete content from the return mail of the steadyPRINT team into the input field of Step 2 (see figure Import License). The activation code indicated in the e-mail is verified by the steadyPRINT Center and the purchased license is finally activated - for this purpose press Activate. In case the license file has been forwarded in xml-format, it can be imported via Import License File.
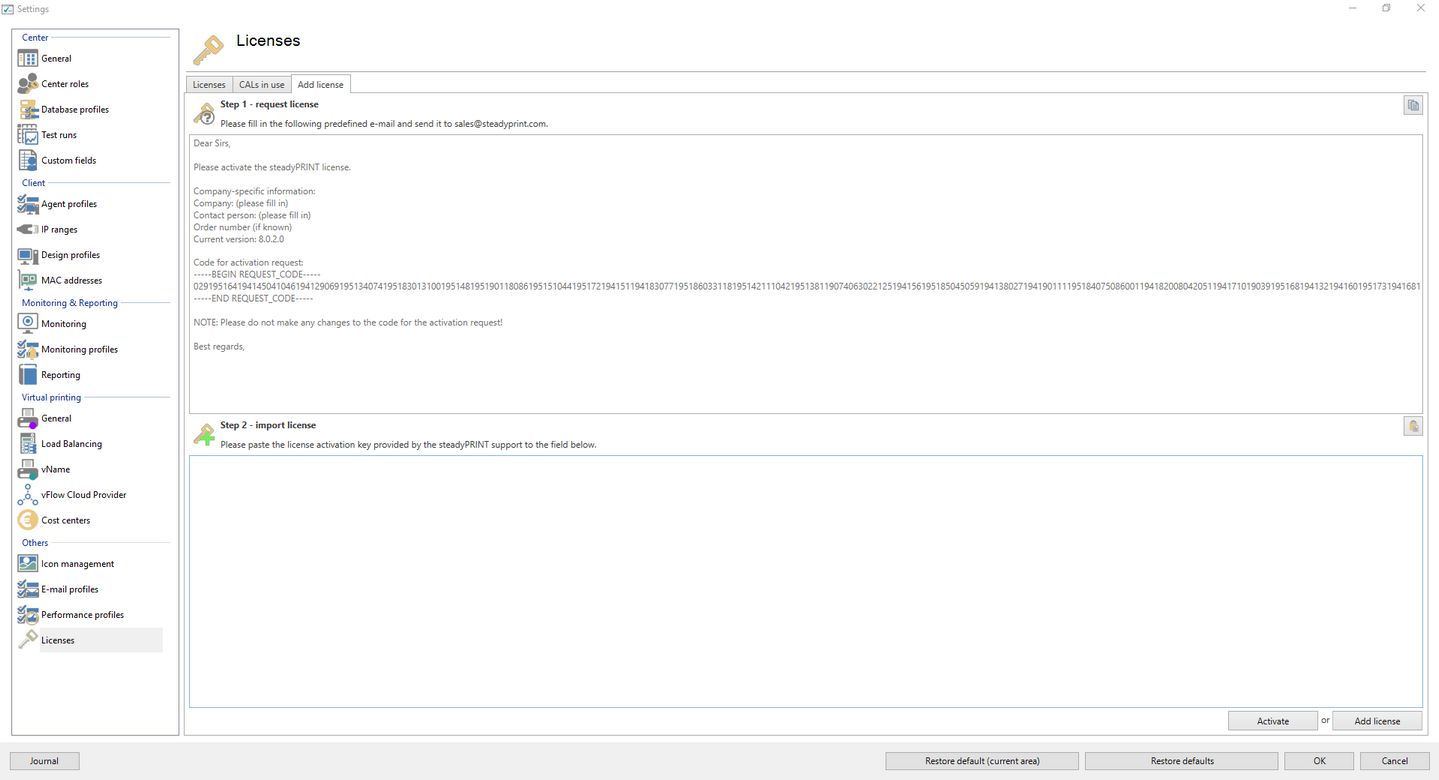
Figure 201: steadyPRINT Center: Import license
Then you receive a message on whether the license was identified as being valid. The shared features and print servers can be viewed in the license overview.
Note |
License Volume |
|
Please note that the number of licensed objects must not exceed the license volume. Otherwise the license will be identified as invalid.
For questions concerning licensing, please contact the steadyPRINT-Support (see Chapter Support). |
Note |
Activate Demo |
|
On the first start, the steadyPRINT Center asks whether you wish to activate the demo mode for 30 days or import a purchased license. To proceed, choose between those two options.
For questions concerning licensing, please contact the steadyPRINT-Support (see Chapter Support). |
License Overview
The license view gives an overview of the installed licenses and indicates how many of those licenses are in use. Apart from the server licenses, also the required CAL licenses which are user access licenses (see CALs) are included.
The view CALs in use shows the currently occupied CAL licenses per user. Each user obtains a mandatory Windows CAL when starting the steadyPRINT Agent. For all other assignments types the respective CAL license is booked out if an assignment exists. A maximum of one CAL for each type can be booked out per user.
License Warning
In case you are running out of licenses, you will have the option of being informed via e-mail. For this purpose, specify a license minimum for the respective CAL licenses via the view Licenses and assign an e-mail profile to which the warning is to be sent.