(Letzte Änderung dieses Kapitels: 11.10.2022)
steadyPRINT bietet Ihnen drei neue Möglichkeiten, in Ihrer Umgebung nach einer Vielzahl von Objekten zu suchen:
| • | Active Directory Suche |
| • | steadyPRINT Objektsuche |
| • | Onlinesuche |
Active Directory Suche
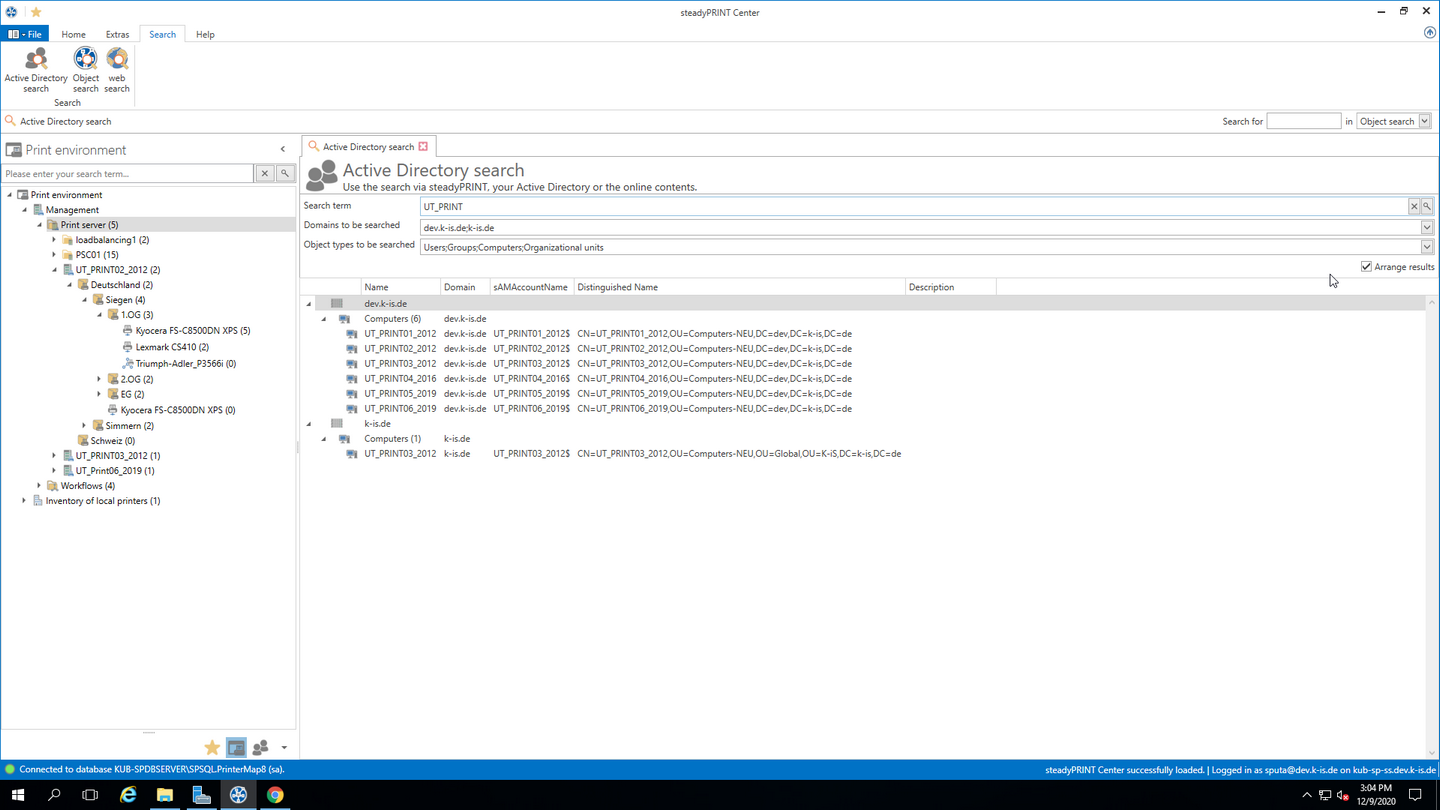
Abbildung 165: Suche im Active Directory
In der Active Directory-Suche (siehe Abbildung Suche im Active Directory) haben Sie wie altbekannt die Möglichkeit, mithilfe eines "*" ihre Suche einzuschränken.
Zusätzlich dazu haben Sie nun die Möglichkeit anzugeben, in welcher der bekannten Domänen und Objekttypen gesucht werden soll. So lässt sich die Suche ganz leicht an Ihre Bedürfnisse anpassen und merkt sich diese Eingaben automatisch für die nächste Suche.
Außerdem können Sie wählen, ob Sie eine flache Liste erhalten möchten, oder aber (wie im oberen Screenshot zu sehen) eine Gruppierung nach Domäne und Objekttyp.
Hinweis |
Tastenkombination für die Active Directory-Suche |
|
Diese Ansicht erreichen Sie global über die Tastenkombination Strg + F. |
Hinweis |
Verfügbarkeit Active Directory-Suche |
|
Bitte beachten Sie, dass zur Suche im Active Directory eine Verbindung an selbiges gewährleistet sein muss. |
steadyPRINT Objektsuche
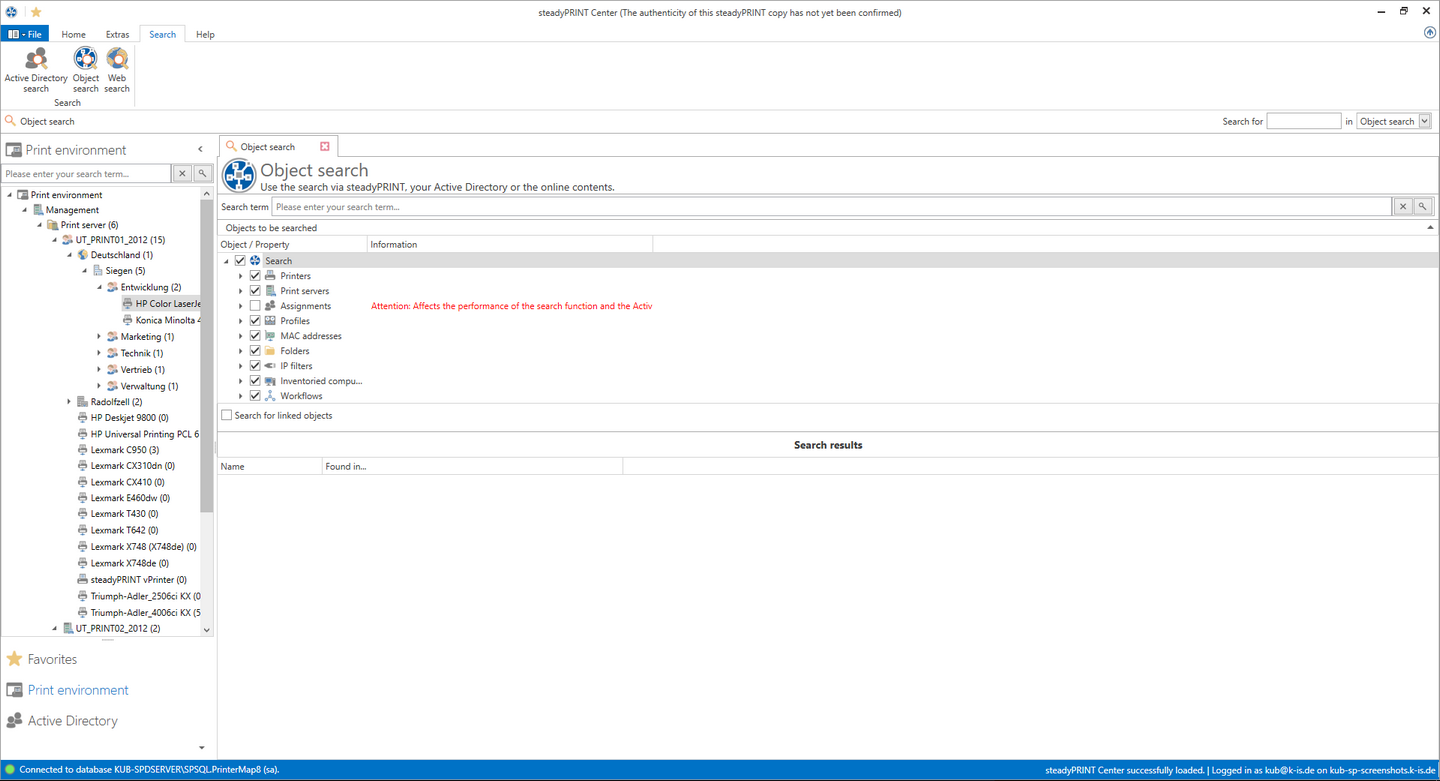
Abbildung 166: Suche in den Objekten innerhalb von steadyPRINT
In dieser Ansicht (siehe Abbildung Suche in den Objekten innerhalb von steadyPRINT) haben Sie die Möglichkeit, einzuschränken, in welchen Objekttypen gesucht werden soll.
Die Suchmöglichkeiten sind identisch zu denen in der altbekannten Active Directory-Suche, was es Ihnen ermöglicht, durch einen vorangestellten oder hinten angestellten "*" die Suche weiter einzuschränken.
In der Ergebnisansicht sehen Sie darauf folgend nicht nur die direkten Ergebnisse, sondern Sie bekommen auch angezeigt, in welchen Eigenschaften des Objekts der Suchbegriff gefunden wurde (bspw. dem Treibernamen eines Druckers).
Des Weiteren bekommen Sie eine Auflistung aller Objekte, die mit diesem Suchergebnis verknüpft sind.
Sollte in Ihrer Suche beispielsweise ein IP-Filter gefunden werden, bekommen Sie die damit verknüpften Performanceprofile oder Druckserver.
Sollte in Ihrer Suche ein Drucker gefunden werden, sehen Sie sofort, welche Zuweisungen dieser Drucker besitzt.
Hinweis |
Sucheinschränkung in der Objektsuche |
|
Dem Benutzer werden in dieser Ansicht lediglich die Elemente angezeigt, die nicht durch die Centerrollen untersagt wurden. |
Onlinesuche
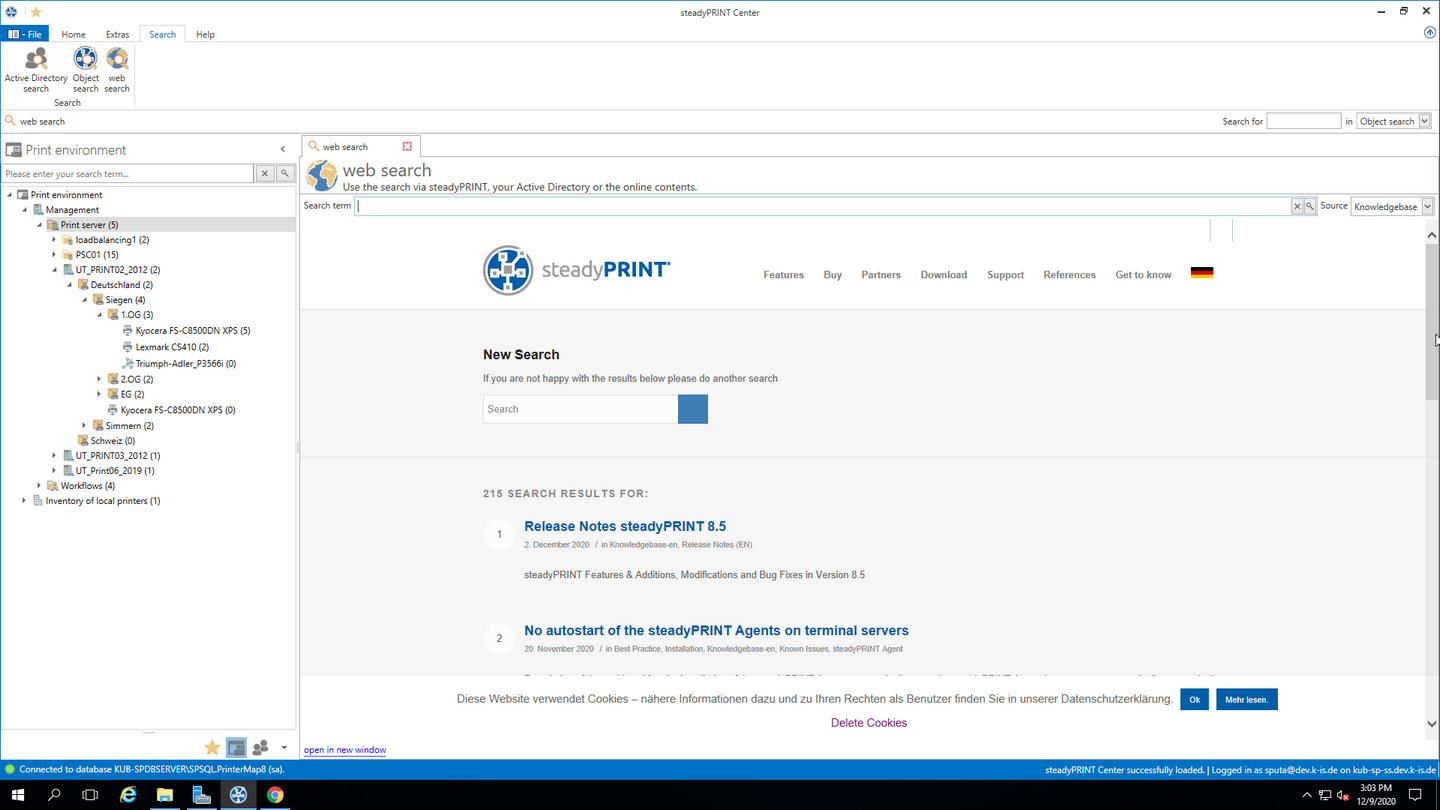
Abbildung 167: Suche in den Onlineinhalten
In der Onlinesuche (siehe Abbildung Suche in den Onlineinhalten) haben Sie die Möglichkeit unsere Knowledge Base, das Onlinehandbuch oder die allgemeine Internetpräsenz zu durchsuchen.
Hinweis |
Verfügbarkeit Onlineinhalte |
|
Bitte beachten Sie, dass für den Zugriff auf unsere Onlineinhalte eine Internetverbindung gewährleistet sein muss.. |
Tag-Suche
Innerhalb der Suche im Druckerbaum sowie der Objektsuche, ist es möglich, nach Tags zu suchen, die entweder Druckern, Ordnern oder Druckservern zugewiesen wurden. Mittels #-Eingabe lassen sich bereits zugewiesene Tags innerhalb der Suche als Filterbegriff eintragen. Dabei erscheint eine Liste von empfohlenen Tags, die sich nach der eingegebenen Beschreibung des Tags richtet. Ein erneutes Bestätigen des Tags nimmt dieses mit in die Suche auf, sodass keine Ergebnisse angezeigt werden, die das angegebene Tag nicht enthalten. Sollten mehrere Tags als Suchbegriff angegeben werden, werden lediglich jene Objekte gefunden, dessen Tags mit allen angegebenen Suchbegriff-Tags übereinstimmen. Eine kombinierte Suche von Tags und normalen Suchbegriffen ist ebenfalls möglich.