(Letzte Änderung dieses Kapitels: 30.03.2023)
Login mit Smartcard
Um sich mit der Smartcard einzuloggen, muss der Benutzer zunächst in das Smartcard-Menü wechseln. Anschließend wird die Smartcard vor dem NFC-Reader vorbeigeführt und damit gelesen. Zu beachten ist, dass sich der NFC-Reader des Smartphones auf dessen Rückseite im oberen Drittel befindet und der Benutzer dort die Smartcard herführen muss, um sich anzumelden. Die Smartcard kann das Smartphone berühren, kann aber auch noch in einem Abstand von max. 5cm gelesen werden. Wird die Smartcard gelesen, ertönt ein Bestätigungston und der Benutzer wird ins nächste Menü weitergeleitet.
Abbildung 117: Login mit Smartcard
Login mit PIN
Um sich mit einer PIN einzuloggen, muss der Benutzer in das PIN-Menü wechseln, anschließend kann dieser sich mit Benutzername und PIN einloggen. Hat der Benutzer einmal die PIN vergessen, kann dieser über den Link „PIN vergessen/registrieren“ direkt auf die Seite zum Registrieren einer neuen PIN gelangen. Bei dreimal fehlerhaft eingegebener PIN, wird der PIN-Zugang für diese Person gesperrt und diese kann nur über das WebCenter wieder freigegeben werden. Außerdem gibt es die Möglichkeit, den Benutzernamen auf dem System zu speichern, um diesen beim nächsten Zugang nicht erneut eingeben zu müssen.
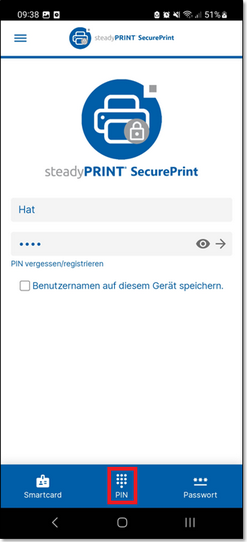
Abbildung 118: PIN-Menü
Login mit AD-Zugangsdaten
Um sich mit den AD-Zugangsdaten einzuloggen, muss der Benutzer in das Passwort-Menü wechseln, anschließend kann dieser sich mit Benutzername und Passwort einloggen. Zudem gibt es die Möglichkeit, den Benutzernamen auf dem System zu speichern, um diesen beim nächsten Zugang nicht erneut eingeben zu müssen.
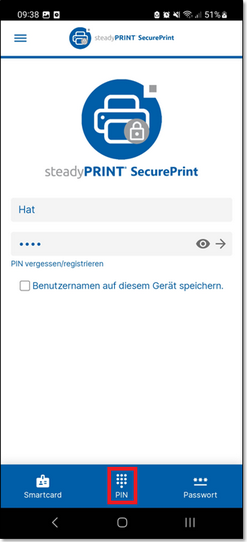
Abbildung 119: Passwort-Menü
Registrierung der Smartcard
Um eine neue Smartcard zu registrieren, ist es notwendig sich zuerst über das Passwort-Menü mit den AD-Zugangsdaten anzumelden. Anschließend bekommt der Benutzer im Burger-Menu die Funktion Smartcard registrieren angezeigt. Hält der Benutzer nun eine Smartcard vor den NFC-Reader, so wird diese auf den angemeldeten Anwender registriert. Zu beachten ist, dass sich der NFC-Reader des Smartphones auf dessen Rückseite im oberen Drittel befindet und der Benutzer dort die Smartcard herführen muss, um sich anzumelden. Die Smartcard kann das Smartphone berühren, kann aber auch noch in einem Abstand von max. 5cm gelesen werden. Wird die Smartcard gelesen, ertönt ein Bestätigungston und es wird angezeigt, dass die Smartcard registriert wurde. Schlägt die Registrierung fehl, so könnte das an einer nicht kompatiblen Smartcard in Verbindung mit dem NFC-Reader liegen, siehe dazu die Kompatibilitätsliste aus dem Kapitel: Voraussetzungen.
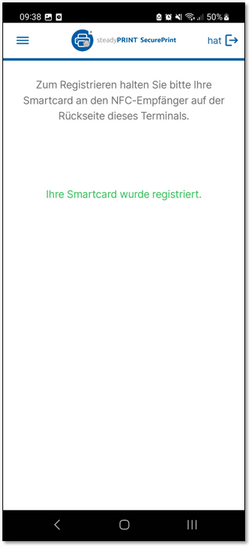
Abbildung 120: Smartcard registrieren
Registrierung der PIN
Um eine neue PIN zu registrieren, ist es notwendig sich zuerst über das Passwort-Menü mit den AD-Zugangsdaten anzumelden. Anschließend bekommt der Benutzer im Burger-Menu die Funktion PIN registrieren angezeigt. Dort muss dieser eine neue PIN eingeben und zur Sicherheit wiederholen. Eine gültige PIN muss mindestens 4-stellig sein und darf nicht immer dieselbe Zahl z.B. 0000 oder eine Folge beinhalten z.B. 1234 oder 987654.
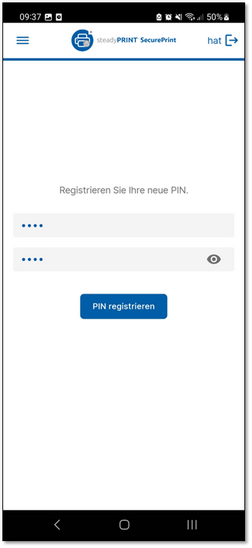
Abbildung 121: PIN registrieren
Druckerauswahl Dialog
Ist ein „Printer-Terminal“ mit mehr als einem Drucker verknüpft, bekommt der Anwender nach seinem Login eine Übersicht über alle verknüpften Drucker angezeigt. Hier kann er wählen, auf welchem Drucker der aktuelle Druck nun ausgedruckt werden soll.
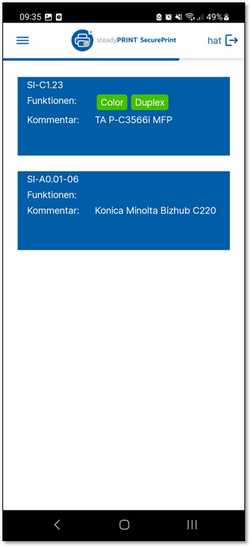
Abbildung 122: Druckerauswahl-Dialog
Automatischer Logout
Um ein manuelles Logout nicht zu vergessen und damit Fremden die Möglichkeit zu bieten, die sensiblen Drucke einzusehen, haben wir das automatische Logout vorgesehen. Nach 30 Sekunden ohne Aktion wird der aktuell angemeldete Anwender automatisch ausgeloggt. Die abgelaufene Zeit wird durch die Progressbar unterhalb des Headers signalisiert.