(Letzte Änderung dieses Kapitels: 03.02.2022)
Systemvoraussetzungen für die steadyPRINT SecurePrint App
Folgende Voraussetzungen müssen erfüllt sein, um die steadyPRINT SecurePrint App verwenden zu können:
| • | Android 4.1 (Api Level Jelly Bean) oder höher, |
| • | iOS 8.0 oder höher, |
| • | Firmen WLAN, bzw. eine Internetverbindung |
| • | der steadyPRINT Agent muss für den Benutzer installiert sein. |
Installation und Konfiguration
Die Installation der App erfolgt durch den Android Playstore, oder den iTunes store.
Laden Sie die App aus dem jeweiligen Store herunter und folgen Sie den Installationsanweisungen.
Konfiguration der App
Zum Konfigurieren der App navigieren Sie zu den Einstellungen, die mit einem Zahnrad gekennzeichnet sind (siehe Abbildung Einstellungen App oben).
Name |
Beschreibung |
Optionen |
Server |
Die Adresse des Servers. (192.168.10.56) (followme.domain.com) |
Zwingend erforderlich. Geben Sie die Adresse des Servers in Form einer IP-Adresse an. Oder geben Sie den Namen des Servers an. |
Portnummer |
Die verwendete Portnummer |
SSL-Verschlüsselung verwendet typischerweise den Port: 443, keine Verschlüsselung den Port :80 Fragen Sie Ihren Administrator, welchen Port Sie verwenden müssen. |
API Pfad |
Pfad, wo die steadyPRINT API am IIS hinterlegt ist |
Der API Pfad wird verwendet, wenn die steadyPRINT API im Default AppPool am IIS liegt. |
SSL |
Verschlüsselung für die Verbindung zum IIS |
SSL kann als Verschlüsselung für die Kommunikation verwendet werden. |
Benutzername |
Ihr Benutzername, den Sie auch für das Active Directory verwenden |
Zwingend erforderlich |
Domäne |
Domäne, die Ihr steadyPRINT Agent verwendet (domäne.de) |
Die Domäne kann leer gelassen werden, wenn nur eine Domäne verwendet wird und der IIS in dieser Domäne liegt. |
Passwort |
Das Password, welches Sie auch für das Active Directory verwenden |
Zwingend erforderlich |
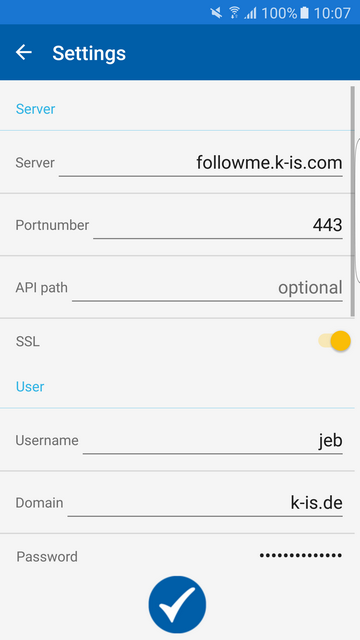
Abbildung 70: Einstellungen App oben
Name |
Beschreibung |
Optionen |
PIN Aktivierung |
Schaltfläche, um einen PIN für die App zu verwenden |
Optional, der PIN wird beim Start der App geprüft und mit Ihrem Benutzernamen und Passwort verknüpft. |
PIN |
Geben Sie einen PIN ein. |
Der PIN kann beliebig viele Stellen haben. |
PIN wiederholen |
Wiederholen Sie Ihre PIN Eingabe. |
|
Name |
Beschreibung |
Optionen |
Version |
Zeigt die installierte Version der App an. |
|
Handbuch |
Klicken Sie auf die Schaltfläche, um das Handbuch anzuzeigen. |
|
Bestätigen Sie Ihre Konfiguration mit einem Klick auf den Haken. Ihre Einstelllungen werden geprüft.
Warnung |
Verwendung von WLAN |
|
Wenn Sie nicht im richtigen WLAN sind, können Sie die App nicht verwenden. Es muss eine Verbindung zum IIS gewährleistet werden können. |
Warnung |
Verwendung einer falschen Domäne |
|
Wenn Sie Ihre Domäne falsch eingetragen haben, können Ihre Aufträge nicht an die App übermittelt werden. Das Auftragsfenster ist leer, es wird aber keine Fehlermeldung erzeugt. |