(Letzte Änderung dieses Kapitels: 02.09.2016)
Allgemein
In der Version 5.1.2 von steadyPRINT wurde das automatische Update komplett überarbeitet (vgl. Abbildung:Update-Einstellungen - Download und Installation).
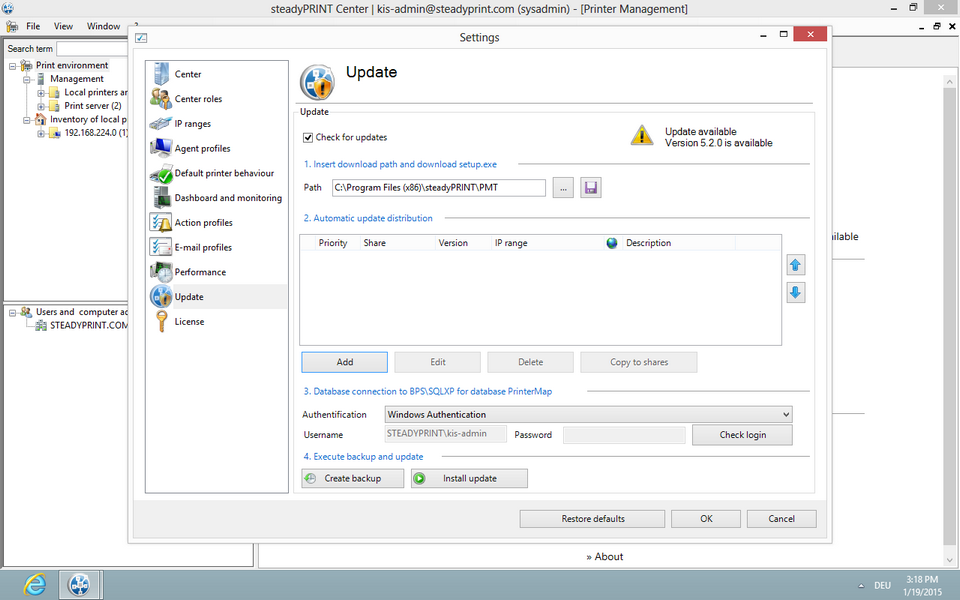
Abbildung 20: Update-Einstellungen - Download und Installation
Die Update-Einstellungen und Benachrichtigung finden Sie unter Datei/Einstellungen/Update.
Dort wird Ihnen angezeigt, ob ein neues Update verfügbar ist.
Zusätzlich wird Ihnen auf der Startseite ebenfalls angezeigt, ob ein Update verfügbar ist.
Es ist möglich die Prüfung auf neue Updates mit dem Flag „Auf Updates prüfen“ auszuschalten.
Hinweis |
Update-Prüfung |
|
Damit auf Updates geprüft werden kann, muss das Center die Berechtigung haben, im Internet über Port 80 ein XML abzufragen und entsprechend eine Datei herunter laden zu können. |
Die Einstellungen für das Update sind in 4 Schritte unterteilt (vgl. Abbildung: Update-Einstellungen - 4 Schritte).
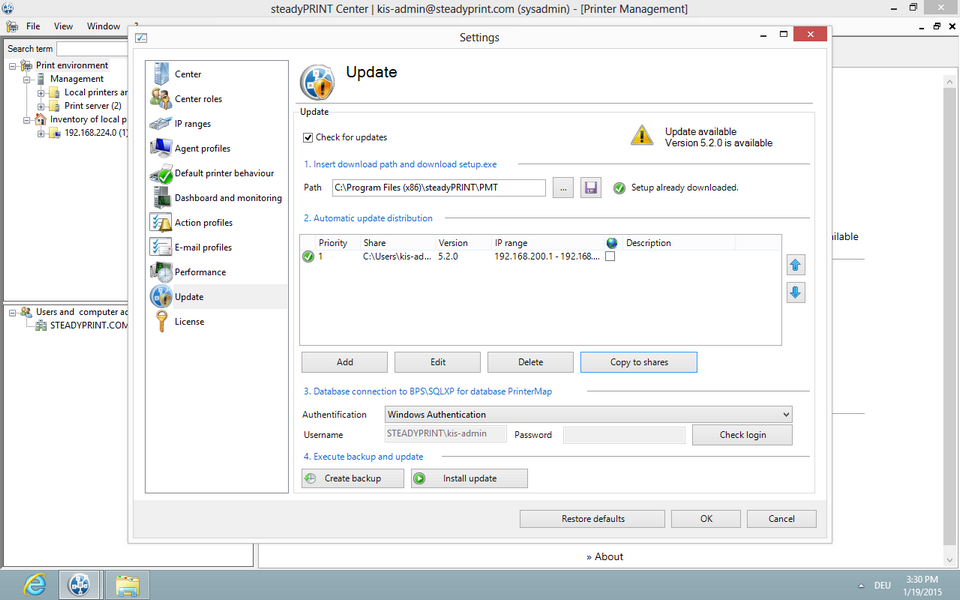
Abbildung 21: Update-Einstellungen - 4 Schritte
Schritt 1
Im ersten Schritt besteht die Möglichkeit das Downloadverzeichnis einzustellen,in das die Setup.exe heruntergeladen wird. Standardmäßig ist dort der Pfad vom steadyPRINT Center angegeben.
Über das Disketten-Symbol können Sie dann die Setup.exe herunterladen. Sollte das Update bereits heruntergeladen worden sein, wird Ihnen dies durch einen kleinen grünen Haken sichtbar gemacht. Sie haben aber trotzdem die Möglichkeit, dass Update nochmals herunter zu laden.
Schritt 2
In dem zweiten Schritt legen Sie die automatischen Updateverteilungen an. Dieser Schritt ist nicht zwingend, wenn Sie z.B. die Clients über eine Softwareverteilung aktualisieren.
Wichtig |
Automatisches Update der steadyPRINT Agents |
|
Für das automatische Update der steadyPRINT Agents müssen die Agents die Version 5.1.2 haben. |
In der automatischen Updateverteilung können die Einstellungen für die steadyPRINT Agents vorgenommen werden. Es kann angegeben werden, zu welchem Zeitpunkt der steadyPRINT Agent nach Updates prüft und von welchem Freigabeverzeichnis das Setup geladen werden soll.
Die Einstellungen können zusätzlich mit IP-Ranges eingeschränkt werden.
Ausserdem besteht die Möglichkeit die Reihenfolge der einzelnen Freigaben zu verändern. Somit können Sie festlegen, welche der zutreffenden Freigaben als Erstes benutzt werden soll.
Wichtig |
Agentprofil |
|
In den Agentprofilen kann die Verteilung ausgeschaltet werden. Dazu im Tab „Setup“ die Checkbox „Update: Aktiviert das automatische Update“ deaktivieren. |
Wichtig |
Terminalserver |
|
Auf den Terminalservern ist das automatische Update standardmässig deaktiviert. Es lässt sich nicht aktivieren. |
Über „Hinzufügen“ kann eine neue Verteilung erstellt werden (vgl. Abbildung: Erstellung einer neuen Verteilung).
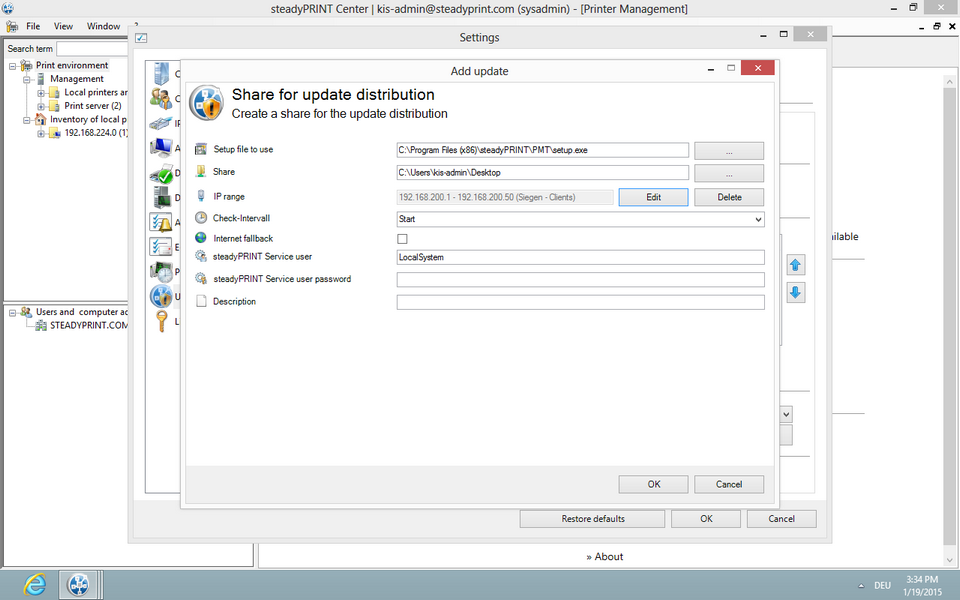
Abbildung 22: Erstellung einer neuen Verteilung
Im Dialog „Update hinzufügen“ muss zwangsläufig die zu verwendende Setup.exe und eine Freigabe eingetragen werden.
MIt der Freigabe legen Sie fest, von welchem Pfad künftig die Setup.exe vom Agent geladen werden soll, es ist also wichtig, dass die Agents auf diese Freigabe Zugriff haben. Um den Zugriff einzuschränken verwenden Sie bitte IP-Ranges.
Bei einer Verteilung auf mehrere Niederlassungen ist es zudem wichtig eine IP-Range anzugeben, um die Last auf mehrere Freigaben oder Zeitpunkte zu verteilen. Über „Bearbeiten“ kann eine vorhandene IP-Range ausgewählt oder neu erstellt werden.
Hinweis |
Mehrere Niederlassungen |
|
Mehrere Shares und IP-Ranges bei mehreren Niederlassungen verwenden. Shares müssen die entsprechenden Berechtigungen haben. |
Der Check-Intervall gibt an, wann nach Updates im steadyPRINT Agent geprüft werden soll. Bei „Start“ wird nur beim Start des Agents geprüft. Bei „Klick“ immer wenn der Agent aus dem Tray aufgerufen wird. Zusätzlich gibt es noch Zeit-Intervalle, bei der nach Ablauf der gewählten Zeit geprüft wird. Es besteht die Möglichkeit einer Mehrfachauswahl.
Die Checkbox Fallback gibt an, ob im Falle einer Unerreichbarkeit der Freigabe auf den Fallback zurückgegriffen werden soll. Dabei wird versucht, das Setup aus dem Internet zu laden.
Mit Angabe des Service Users und Passwort besteht die Möglichkeit, dass der steadyPRINT Service auf dem Client unter einem anderen User ausgeführt wird. Wenn die Felder leer gelassen werden, wird der Service unter LocalSystem installiert.
Unter Beschreibung können sie einen freien Text eingeben, der ihre Konfiguration beschreibt.
Mit „Speichern“ öffnet sich ein Dialog zum Auswählen des aktuellen Setup-Files. Nach Auswählen der Datei wird versucht, die Datei auf den angegebenen Share zu kopieren. Sollte dies nicht funktionieren, müssen Sie die Datei selbst dort ablegen, die Verteilung wird trotzdem gespeichert.
Die Konfiguration ist nun aktiv, aber die betroffenen Agents müssen dazu neu gestartet werden, dies ist bei Erst-Konfiguration oder Änderung der Fall.
Sie können die Konfiguration auch bearbeiten oder löschen.
Über „Auf Freigaben kopieren“ können Sie das Setup-File automatisch auf die angegeben Freigaben kopieren lassen, dies ist für weitere Updates interessant, wenn die Verteilungen bereits konfiguriert sind. Sollte ein Kopiervorgang nicht möglich sein, wird Ihnen dies durch ein entsprechendes Icon in der Liste angezeigt.
Sollte eine Version auf einem Share veraltet sein, wird dies durch ein rotes Icon angezeigt. Sie können die Version über „Editieren" oder „Auf Freigaben kopieren" aktualisieren.Wenn der Share nicht erreichbar ist und Sie die Datei selbst auf den Share kopieren, können Sie über den Button "Konflikt lösen" den entsprechenden Eintrag aktualisieren, damit dieser als Ok gekennzeichnet ist.
Schritt 3
Im dritten Schritt geben Sie die Art der Authentifizierung und die Login-Daten für die Datenbank-Verbindung an.
Bei der Windows-Authentifizierung wird standardmässig der aktuelle Benutzer verwendet.
Für die Installation des Updates ist zwanghaft ein Datenbank-Benutzer mit entsprechenden Rechten anzugeben.
Über den Button "Login-Test" können Sie nun die Login-Daten verifizieren. Ausserdem haben Sie die Möglichkeit nun ein Datenbank-Backup über den Button "Backup" zu erstellen.
Schritt 4
Im vierten Schritt hat man die Möglichkeit das Update zu installieren und zusätzlich ein Datenbank-Backup (.bak Datei) zu erstellen.
Wichtig |
Backup der Datenbank |
|
Bitte legen Sie vor dem Update ein Datenbank-Backup an.
|
Bevor das Update gestartet wird, erscheint ein Fenster mit Sicherheitsfragen. Das Update startet erst, so bald Sie alle Punkte bestätigt haben (vgl. Abbildung: Sicherheitsabfragen).
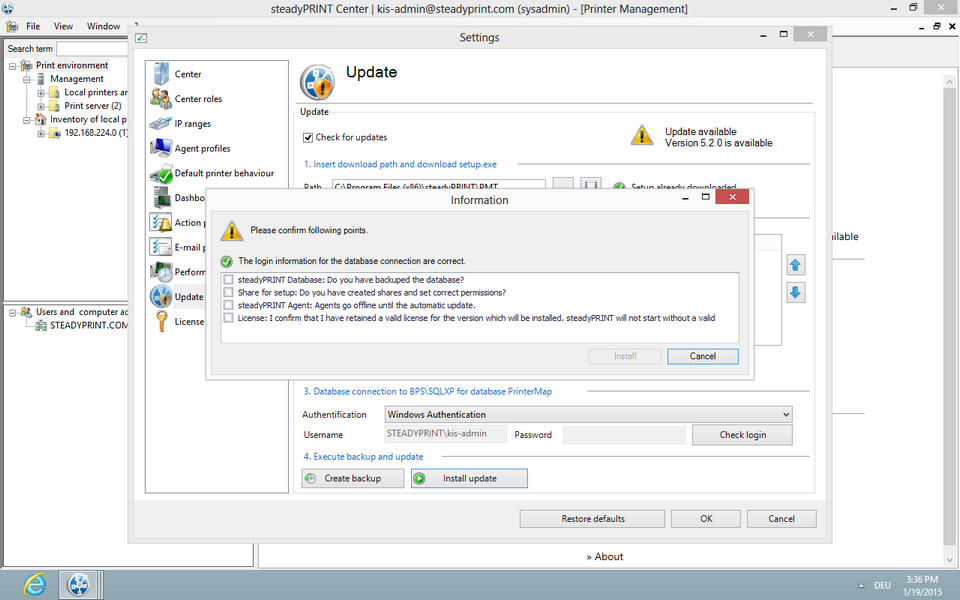
Abbildung 23: Sicherheitsabfragen
Während dem Installieren des Updates wird das Center automatisch geschlossen. Nachdem das Update fertig ist, muss das Center wieder gestartet werden.
Manuelle Verteilung
Es gibt die Möglichkeit das Setup für den steadyPRINT Agent und steadyPRINT Service direkt per Command-Line auszuführen, dafür müssen folgende Parameter gesetzt werden:
IS_SQLSERVER_SERVER: Der aktuelle Datenbank-Server
IS_SQLSERVER_USERNAME: Der Datenbank-User für steadyPRINT
IS_SQLSERVER_PASSWORD: Das entsprechende Passwort für den Datenbank-User
setup.exe /s /v" /qn IS_SQLSERVER_SERVER=server\instanz IS_SQLSERVER_USERNAME=user IS_SQLSERVER_PASSWORD=passwort"
Zusätzlich kann der Aufruf noch mit dem Service-User für den steadyPRINT Service erweitert werden.
IS_NET_API_LOGON_USERNAME: Service-User
IS_NET_API_LOGON_PASSWORD: Passwort des Service-User
Das steadyPRINT Center und die Datenbank können ebenfalls per Command-Line aktualisiert werden.
/s /v" /qn CREATESTEADYDB=1 IS_UPDATE=1 IS_SQLSERVER_SA_USER=user IS_SQLSERVER_SA_PW=passwort IS_SQLSERVER_SERVER=server\instanz IS_SQLSERVER_USERNAME=agentUser IS_SQLSERVER_PASSWORD=agentUserPasswort"
CREATESTEADYDB: 1 = CreateSteadyDB ausgeführt , 0 = kein Ausführen von CreateSteadyDB
IS_UPDATE: 1 = Datenbank aktualisieren , 0 = Datenbank neu anlegen (nur bei Erst-Installation)
Komponenten-Übersicht
Über die Komponenten-Übersicht können Sie ebenfalls sehen, ob eine neue Version verfügbar ist (vgl. Abbildung: Komponenten-Übersicht).
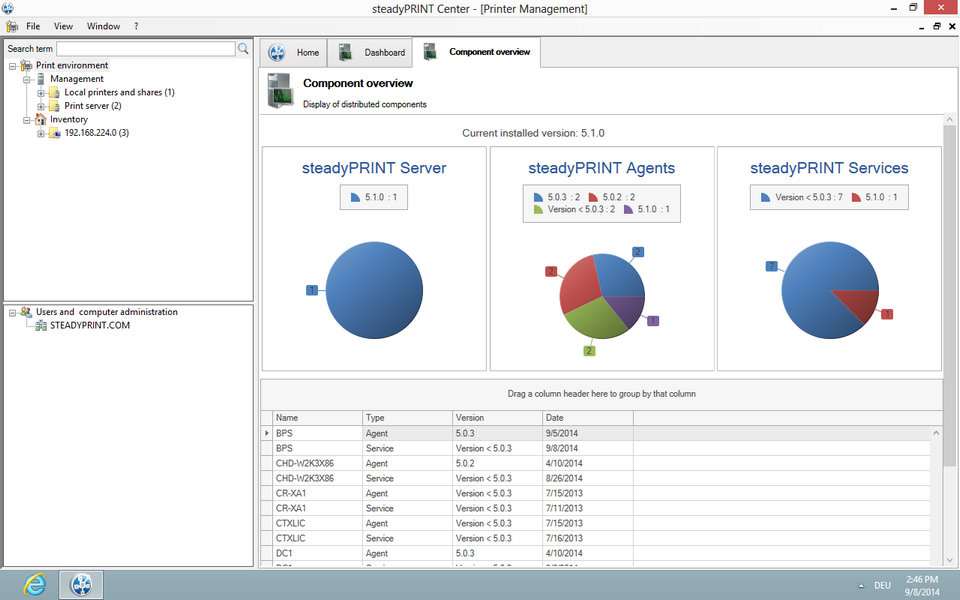
Abbildung 24: Komponenten-Übersicht
Außerdem wird dort angezeigt, welche Versionen zurzeit installiert sind. Es gibt drei Grafiken aufgeteilt in steadyPRINT Server, steadyPRINT Agent und steadyPRINT Service.
Darunter wird eine Liste mit allen Komponenten angezeigt. Es besteht dort die Möglichkeit zu sortieren und nach den jeweiligen Spalten zu filtern, dazu über einen Spalten-Kopf navigieren und das Filter-Symbol anklicken. Zusätzlich kann nach Spalten gruppiert werden.
Zudem gibt es die Möglichkeit über Rechts-Klick die Liste zu exportieren.