(Last update of this topic: 06-02-2023)
This chapter describes the installation and configuration of steadyPRINT VPD from the administrator's perspective.
Installation
The use of steadyPRINT VPD requires the steadyPRINT Server service being installed on each print server. Print servers without an installed steadyPRINT Server cannot be used in connection with the steadyPRINT VPD. Furthermore, the steadyPRINT Virtual Printer Driver has to be installed on at least one of the participating steadyPRINT VPD print servers. You will find the virtual printer driver in the steadyPRINT installation directory (usually: "C:\Programs\steadyPRINT\Virtual Printer Driver").
For the installation of the steadyPRINT Virtual Printer Driver driver, please proceed as follows:
| 1. | Copy the folder "Virtual Printer Driver" from the steadyPRINT installation directory to the respective print server. |
| 2. | Log on to the required print server with administrative rights and open the printer administration of your operating system for the installation of the driver (Start > Control Panel > System and Safety > Administration). |
| 3. | Switch to printer administration > Print server > [Print server] > Driver. |
| 4. | Via the context menu Add printer driver... you directly access the assistant for the printer driver installation. |
| 5. | Follow the installation steps up to the selection of the driver. |
| 6. | Click data medium and navigate to the steadyPRINT printer driver directory from step 1. |
| 7. | There, you select the file xpsdrv.inf for your architecture (32 - or 64 bit). |
| 8. | The steadyPRINT Virtual Printer Driver driver appears for selection. |
| 9. | Follow the subsequent installation steps to complete the process. |
Now the installation of the driver has been completed.
Configuration
The steadyPRINT VPD stores the print jobs in encrypted form in a freely selectable directory. You can individually determine this directory for each print server or use the same directory for all print servers. Please make sure that the UNC path for the specification is correct (e.g.: "\\fileserver\SpVpdJobs") and that the directory has been shared with read and write access for all users who are supposed to use steadyPRINT VPD. Figure steadyPRINT Center - Settings steadyPRINT VPD shows a possible configuration example. All settings are shown in the following table.
Setting |
Description |
||||
Print server |
Indicates the affected print server for which the settings are valid. |
||||
steadyPRINT Server Installation |
Indicates whether the necessary steadyPRINT Server service has been installed on the print server and is now available. |
||||
steadyPRINT VPD printer driver |
Indicates whether the required steadyPRINT VPD printer driver has been provided on the print server. |
||||
Path |
Indicates the print job directory to which the print jobs are to be stored. |
||||
Store print jobs |
Indicates whether the print jobs are to be stored for a certain period or to be deleted immediately after the printing process. |
||||
Storage period print jobs |
Indicates the storage period for print jobs. After exceeding this period, the print job and all related files are automatically deleted. |
||||
Type of notification |
Indicates the type of notification for a print job.
|
||||
Sorting |
If activated, the order of print jobs is maintained according to the order ID according to the order ID per user. This way, current print jobs of a user are given priority over others. Note: In cluster operation mode make sure that the option Service Member Persistence is enabled in the cluster configuration. |
||||
Batch printing > Store batch print jobs to database |
Stores all batch print documents to the database in encrypted form. When changing computers, the access to the print jobs thus remains. When disabled, a local storage to the user profile is performed until the print job has been printed from the batch. |
||||
Batch printing > Max. print job size |
Indicates the max. size of print jobs to be stored to the database. Jobs on a higher level will not be stored to the database by steadyPRINT VPD. |
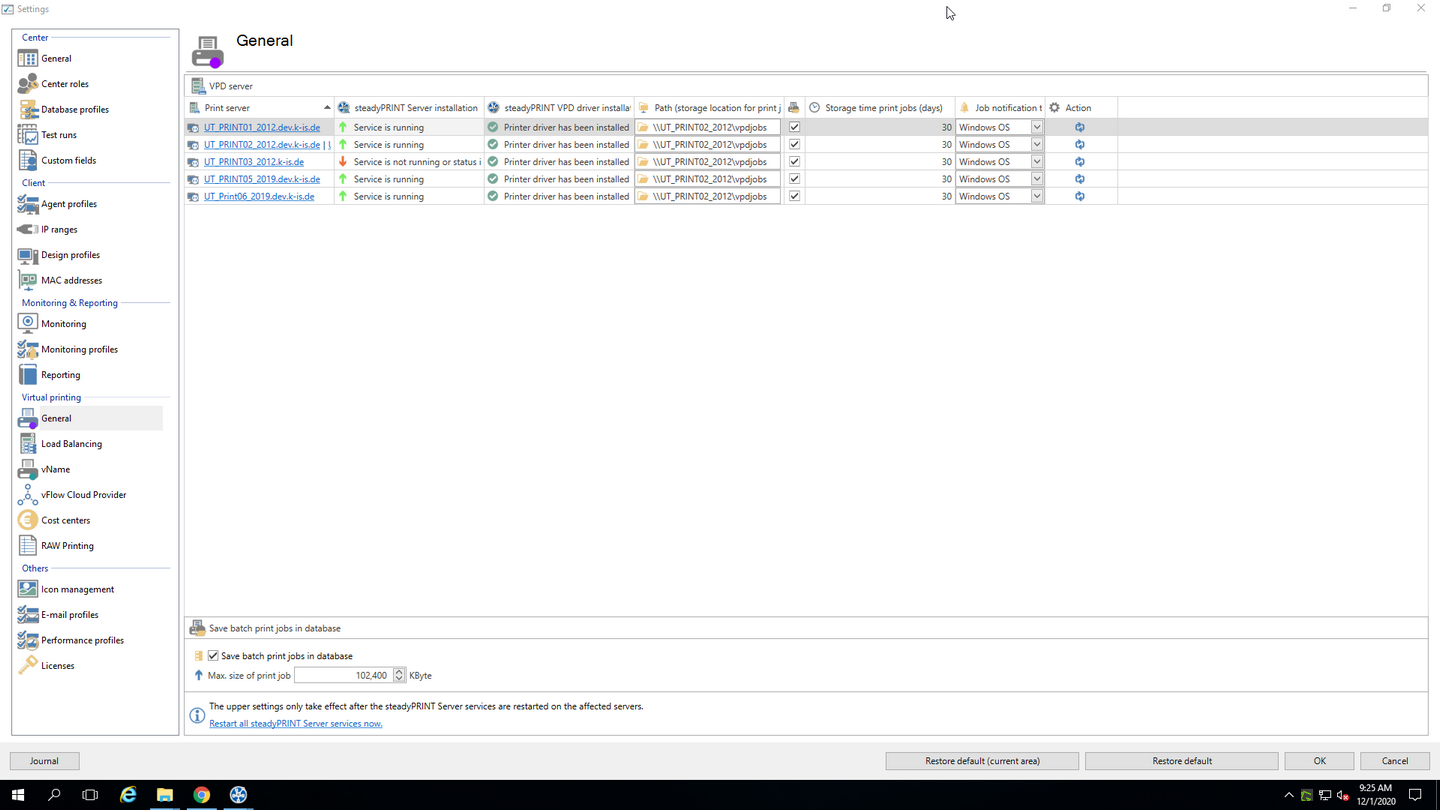
Figure 24: steadyPRINT Center - Settings steadyPRINT VPD
Note |
Restart required |
|
Once the settings for the steadyPRINT VPD have been modified, a restart of the steadyPRINT Server services is required. This can be done manually or directly via the configuration interface in the settings. |
Activating steadyPRINT VPD for Workstations and Terminal Servers
By default, the steadyPRINT VPD for workstations and terminal servers is disabled! It can be activated to 1 by setting the respective controller for the installation under steadyPRINT Center > File > Settings > Performance Profile > [Profile] > steadyPRINT VPD. Unless this is done, the local printer steadyPRINT vPrinter cannot be installed on a workstation or a terminal server! Furthermore, at least one steadyPRINT VPD printer assignment is required (see Adding assignments for steadyPRINT VPD).
Adding assignments for steadyPRINT VPD
Adding printer assignments for the steadyPRINT VPD is done analogous to the usual network printer assignment in steadyPRINT. In all assignment windows, you will find the distinction between normal Windows network printer- and steadyPRINT VPD assignments.
Note |
Parallel assignment of Windows- and VPD printer assignment |
|
The parallel assignments of usual Windows network printer assignments and VPD-printer assignments can be done without any problems. |
Summary and check list for the installation and configuration:
| • | Installation of steadyPRINT Server service on print server |
| • | Installation of steadyPRINT Virtual Printer driver on print server |
| • | Configuration of print job directory |
| • | Restart of steadyPRINT Server service on affected print servers |
| • | Activation of steadyPRINT VPD in performance profiles |
| • | Printer provided as steadyPRINT VPD printer assignment |
Display of print jobs from administrator's point of view
In the steadyPRINT Center, administrators have the possibility to access print jobs that have been sent by the user (accessible via the ribbon Extras). However, this view is very restricted for reasons of data privacy. Only print servers, printers as well as the print and change date of the respective print job are displayed in the steadyPRINT Center. It is not possible to have additional information displayed manually.
Known problems
Incorrect Display of Printout (Printer does not properly interpret EMF format)
Depending on manufacturer and device, the printed document can be displayed incorrectly. For solving this problem, please proceed as follows:
1. First, open the printer properties of the affected printer on the print server and click the tab "Extended".
2. Adjustment of printing features: Disable the function "Activate extended printing features"
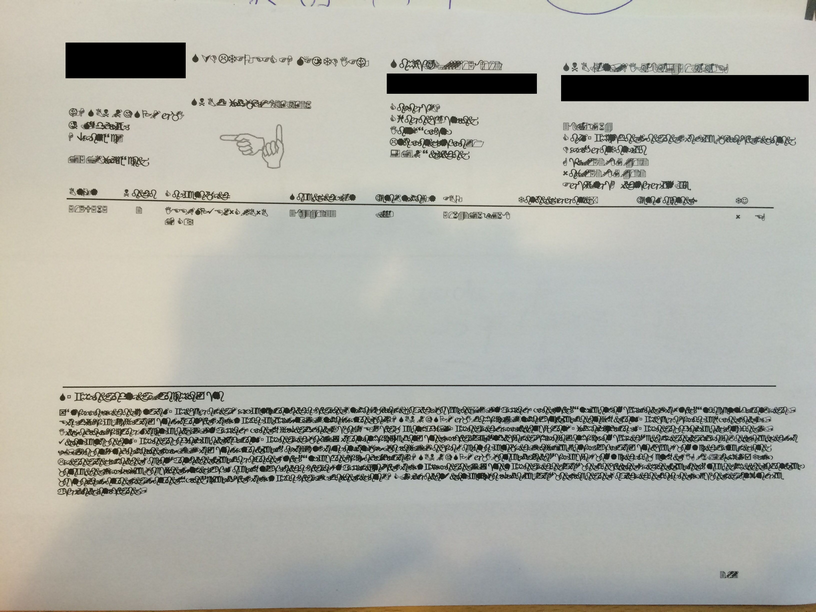
Figure 25: steadyPRINT VPD - Example for incorrect printout
No Network Printers in steadyPRINT VPD Interface
The available printers are transferred to steadyPRINT VPD via the steadyPRINT Agent. Make sure that the Agent is performed for the respective user and that printers have been assigned to the user.
Different Page Numbers in User's Print Job Overview
Among others, the number of pages for the print job is visible in the user's print job overview. In larger documents, this number deviates from the actual page number and the one displayed in the preview. For the preview, steadyPRINT uses DIN A4 as a standard format which might be the reason for the deviation.
steadyPRINT offers the management of the printer features. Printer features include
| • | Tray management |
| • | Finishing options |
| • | Zoom |