(Last update of this topic: 05-22-2015)
As described in chapter Print Server Role, a local print server is intended to manage printers on remote computers. For setting up or managing an already existing printer, the administrator can make use of a clearly arranged interface which enables the configuration of all necessary settings.
Importing Local Print Servers
The integration of workstations as a local print server can be done in different ways which are described below.
Default
By default, the import is done in line with a normal print server via the tree in the steadyPRINT Center. Select Local Printers and Shares > Add Local Print Server and proceed analog to Importing Print Servers and Printers.
Inventory
Once a workstation has been written to the steadyPRINT Database via the inventory function, it can be converted into a local print server via the context menu of the computer. Select [Clientname] > Add as Local Print Server and proceed analog to Importing Print Servers and Printers.
Inventory with Automatic Integration
In the course of the Inventory of computers, Clients can optionally and automatically be integrated as local print servers. Enable the option Automatically Create Local Print Servers on Client at Printer Sharing under Settings > Agent-Profile > [Profil] > Inventory. At the next start of the steadyPRINT Agent the following actions will be performed:
| 1. | Creation of folders based on the IP subnet mask below Local Printers and Sharings (provides a clear overview and filtering options of local print servers on the Client). Note: This step does not apply with manually created folders with the same name. |
| 2. | Creation of IP filters based on the IP subnet mask for previously created folders. (provides the filtering of local print servers on the Client) Note: This first step does not apply with manually created IP filters. |
| 3. | Integration of local print servers into previously created folders. |
| 4. | Adding the printers below previously integrated print servers. |
Import via CSV File
It is also possible to integrate workstations as local print servers including the existing printer connections by importing the Client via a CSV file. This procedure is described in chapter Importing Print Servers from CSV File.
Important |
Visibility of Printers of a Local Print Server |
|
The visibility of local print servers, displayed in the window where printers can be added by the user in the steadyPRINT Agent, is disabled by default. Otherwise the clear overview in the tree below regarding a variety of objects could suffer in the tree below. The option Hide User from Local Print Server in the Agent under Settings > Agent-Profile > [Profile] > Display Options. |
Note |
Assignment of Printers from a Local Print Server |
|
The assignment is done in line with a usual print server. (also see Printer Assingment). |
Administration of Local Printers
For the administration and configuration of the local printers of a workstation, steadyPRINT provides a separate interface (see figure Local print servers) with all necessary setting options for a remote management. In order to install a new printer, select [Local Print Server] > Install printer via the context menu. For uninstalling, please go to [Local Printer] > Uninstall printer and finally confirm the process.
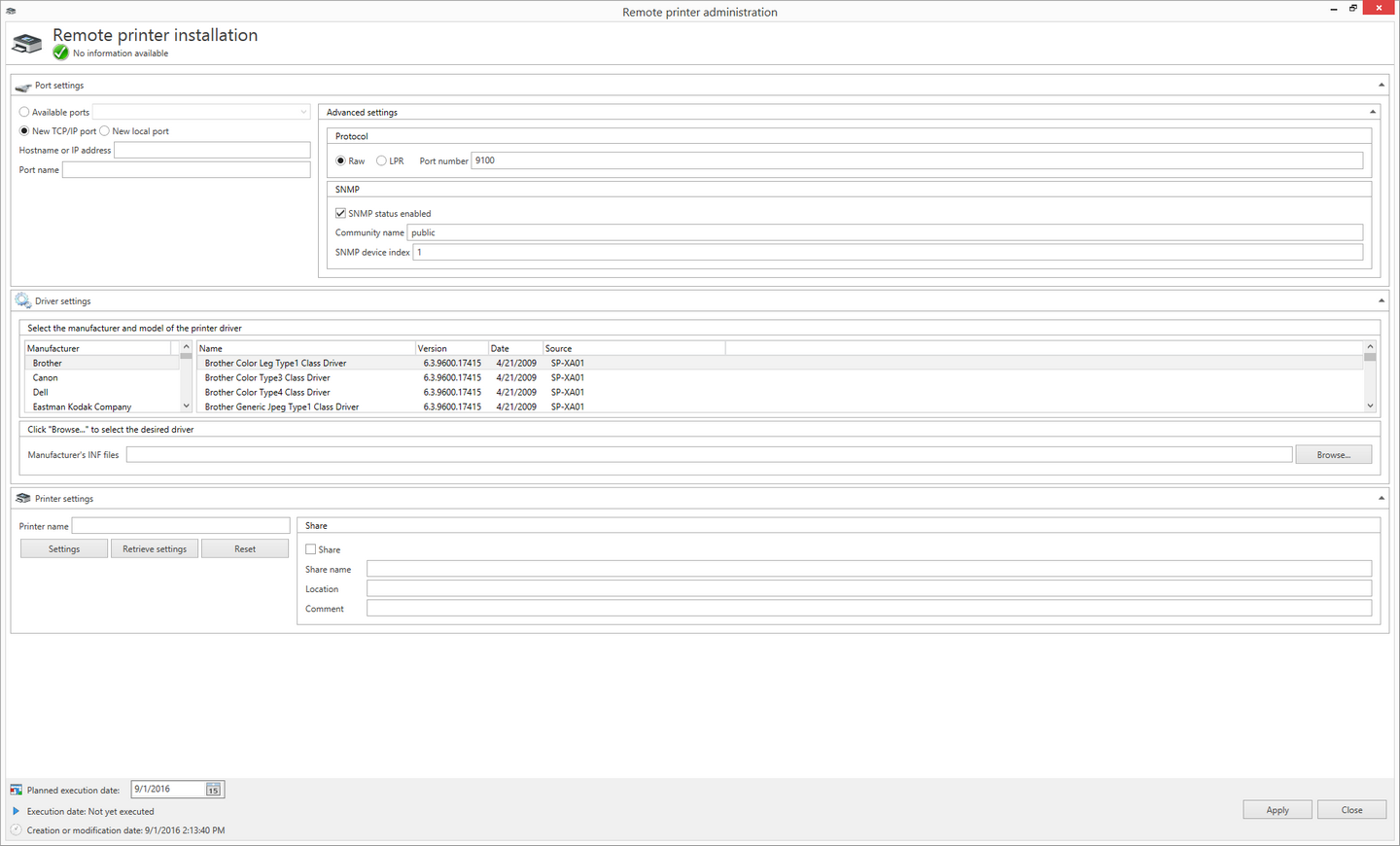
Figure <%HMFIGURECOUNTER%: Local print servers
Connection Settings
The printer connection can be selected or configured in the settings. In this context, the following options are available:
| • | Existing connections: Select an already existing connection |
| • | New TCP/IP connection: Configure a new connection and if necessary further settings. |
| • | New local connection: Configure a new local connection. |
In order to keep the printer connections available even in switched-off state, the option Inventory Computer Information under Settings > Agent-Profile > [Profile] > Inventory should be enabled. If the computer is accessible, the steadyPRINT Center additionally performs the inventory of the connections.
Driver Settings
Open the diver settings and select the printer diver which is to be used during the printer installation. By default, the steadyPRINT Center attempts to determine the current and available drivers on the target system. If this procedure fails, a fallback to the supplied Inbox drivers of the operating systems is carried out.
As an alternative, a printer driver can be provided for installation via the INF file of the respective manufacturer. To do this, click browse... and select the required file. Subsequently, a list of all drivers is displayed.
Important |
File Shares |
|
Make sure that during the installation process the specified share can be accessed . |
Settings Printer
Enter the printer name here and configure its share. Furthermore, it is possible to define the printer settings.
Execution Time of Printer Configuration
After saving the printer configuration for the (de-) installation, the steadyPRINT Center attempts to notify the affected computer directly. Should the notification fail, an error message is displayed. In addition, the steadyPRINT Service checks on each start and at configurable intervals if any changes have been made and realizes them respectively. The interval can be adjusted via the option Local Printer: Update Interval for Local Printers under Settings > Performance > [Profile] > steadyPRINT Service.
Important |
Necessary Components |
|
To run the printer installation on the local print server, the steadyPRINT Agent and steadyPRINT Service are necessary. |
Important |
Required Authorizations |
|
To run the printer installation or de-installation, a service account for the steadyPRINT Service is required performing administrative processes (e.g. printer driver installation and access to an optional file share for the manufacturer's INF file). The information is given during the installation of steadyPRINT or subsequently via the Windows Service Manager. |
Frequent Errors and Warnings
After the execution of the printer configuration, a feedback message on the installation status appears in the upper configuration window (see figure Local Print Servers). In the following, a list of frequent errors and warnings that might occur during the remote printer installation is displayed.
Error message: The printer driver [name] which is possibly not available on the computer [Client] could not be installed.
Possible causes:
| • | Specified driver not found |
| • | Driver architecture not compatible with target system |
Error message: The printer [printer name] could not be added to the print server [print server name]: Access denied.
Possible causes:
| • | Configured service account of steadyPRINT Service has no administrative rights to access target system |
| • | Configured service account was not added to the local safety setting Register as service. |
Error message: The printer [printer name] could not be added to the print server [print server name]: The format of the specified share name is incorrect.
Possible causes:
| • | Share name contains invalid characters |
| • | Share name already exists |
Error message: The printer [printer name] could not be added to the print server [print server name]: The printer driver is unknown
Possible causes:
| • | Configured printer driver could not be installed |
| • | Configured printer driver was not found |
| • | Driver architecture not compatible with target system |
Warning: When trying to notify the computer „[computer name]“ of the modified printer configuration, an error occurred.
Error message: Service PAS cannot be opened on the computer [computer name]. Access denied.
Possible causes: The current user running the steadyPRINT Center has no administrative rights to access the target system
Note: The implementation of the printer configuration is done according to the interval (see chapter Execution Time).
Warning: When trying to notify the computer „[computer name]“ of the modified printer configuration, an error occurred.
Error message: The service control manager on the computer [computer name] cannot be opened. You are possibly not authorized to run this process. The RPC server is not available.
Possible causes:
| • | Target system is switched off or inaccessible |
| • | Target system is inaccessible due to firewall and/or routing settings. |
| • | The current user running the steadyPRINT Center has not administrative rights to access the target system |
Note: The implementation of the printer configuration is done according to the interval (see chapter Execution Time).