(Last update of this topic: 03-30-2023)
Login with smart card
In order to log in with the smart card, the user has to change to the smart card menu first. The smart card is then swiped across the NFC reader and read. Please note that the NFC reader is located in the upper third on the back of the smartphone and that the user has to swipe the smart card across this point in order to log in. The smart card can touch the smartphone, but can also be read from a distance of max. 5 cm. If the smart card is read, a confirmation tone sounds and the user is forwarded to the next menu.
|
|
Figure 73: Login via smart card
Login with PIN
In order to log in with a PIN, the user has to change to the PIN menu before he/she can log in with user name and PIN. Once the user has forgotten his PIN, he can directly get to the registration page for a new PIN via the link "Forgot/register PIN". If the PIN is incorrectly entered three times, the PIN access for this person is blocked and can only be released again via the WebCenter. Moreover, there is the option to save the user name in the system in order not to have to enter it again at next access.
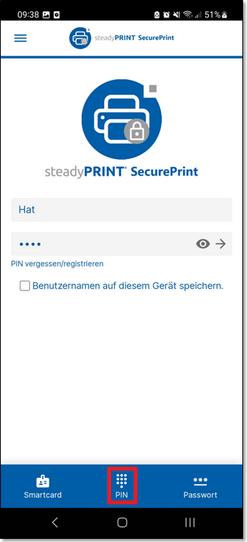
Figure 74: PIN menu
Login with AD credentials
In order to log in with the AD credentials, the user has to change to the password menu before he/she can log in with user name and password. Moreover, there is the option to save the user name in the system in order not to have to enter it again at next access.
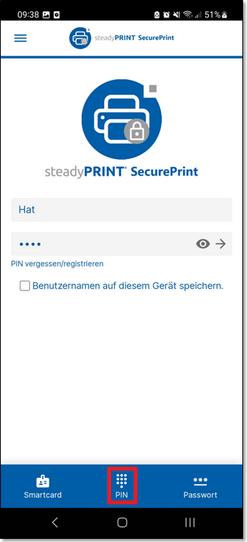
Figure 75: Passwort menu
Registration of the smart card
In order to register a new smart card, it is necessary to log in with the AD credentials via the password menu first. Then the function Register smart card is displayed in the burger menu. If a smart card is now held in front of the NFC reader, it will be registered for the logged in user. Please note that the NFC reader is located in the upper third on the back of the smartphone and that the user has to swipe the smart card across this point in order to log in. The smart card can touch the smartphone, but can also be read from a distance of max. 5 cm. If the smart card is read, a confirmation tone sounds and indicates that the smart card was registered. A failed registration could be due to an incompatible smart card in connection with the NFC reader. For more information please refer to the compatibility list in chapter Requirements.
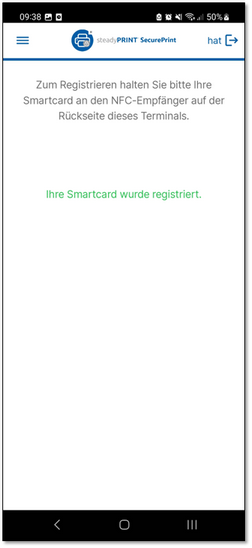
Figure 76: Register smart card
Registration of the PIN
In order to register a new PIN, it is necessary to log in first with the AD credentials via the password menu. Then the function Register PIN is displayed in the burger menu where a new PIN must be entered and repeated for security reasons. A valid PIN must have at least 4 digits and may not always contain the same number e.g. 0000 or a sequence of numbers e.g. 1234 or 987654.
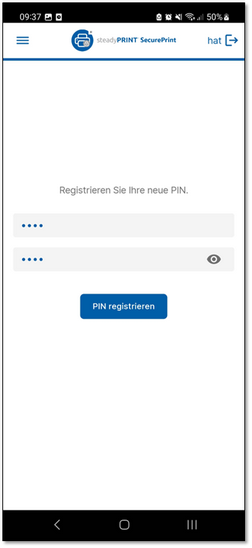
Figure 77: Register PIN
Dialog for printer selection
If a Printer Terminal is connected to more than one printer, an overview of all connected printers is displayed after the login. Here the user can choose on which printer the current document should be printed.
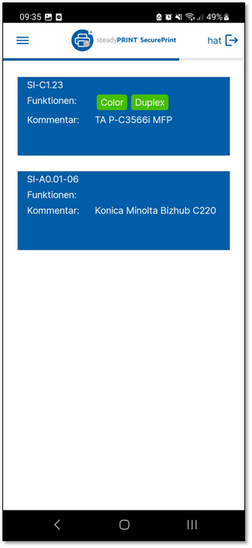
Figure 78: Dialog for printer selection
Automatic logout
In order not to forget a manual logout and thus offering strangers the possibility to view sensitive prints, the automatic logout has been designed. After 30 seconds without any action, the currently logged in user is automatically logged out. The elapsed time is indicated via the progress bar below the header.